You can reference e-journals
in Canvas to display to students in
two ways.
To find the permalink of a journal
article/e-journal, complete the
following.
- When you have found your selected
Journal article, click on the
chain link icon in the toolbar on
the right-hand side of the page to
reveal the the Permalink. This
will appear above the article
title. Copy this link and then log
into Canvas.
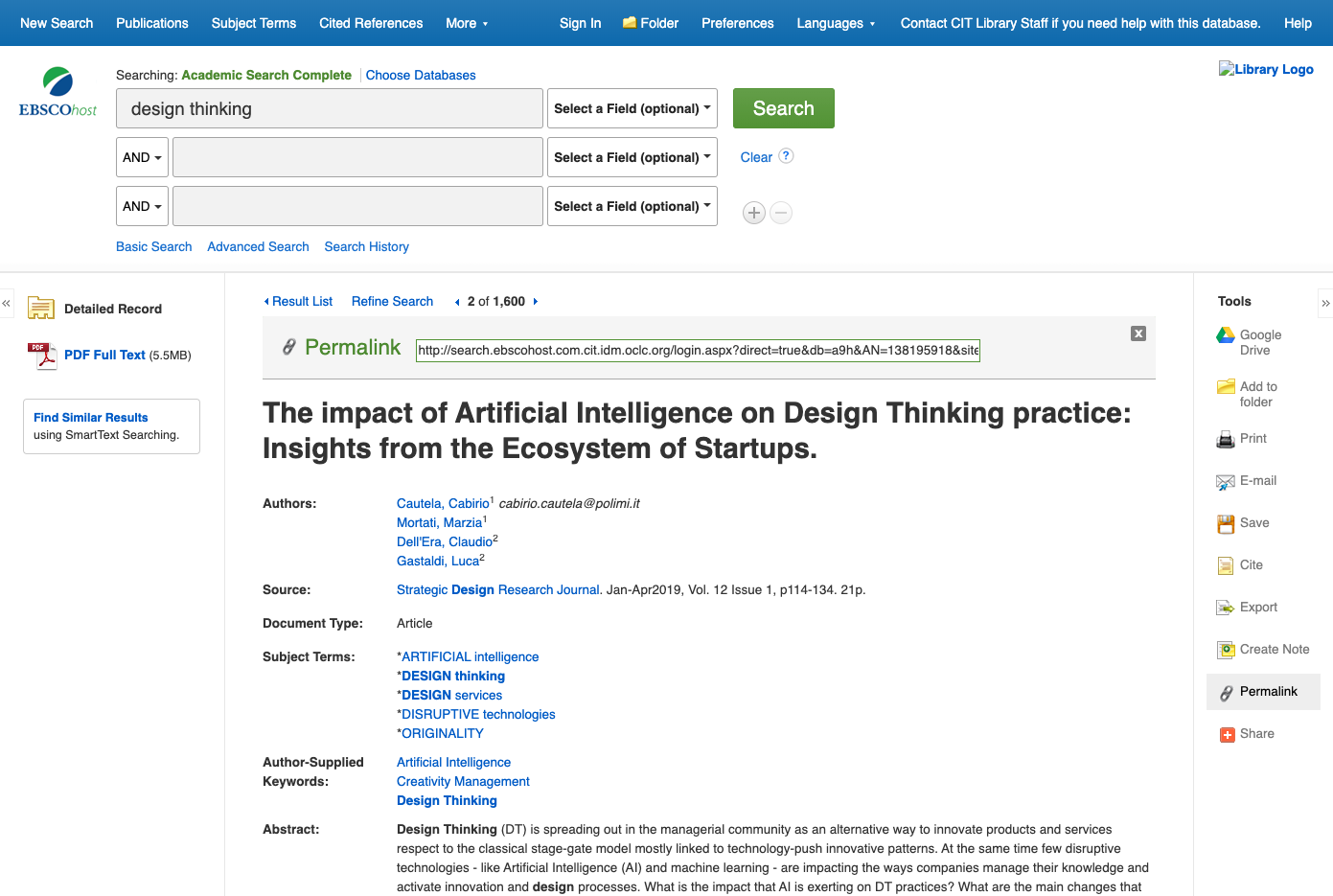
Once you have navigated to your
chosen module in canvas, click Units in from the Module
Navigation. From here you will have
two ways in which you can link your
article in canvas, one by using adding
an External link and the second by
adding the link to a page.
To create an external
link to the e-journal, complete
the following steps.
- Click the + icon at the top of the unit
panel of the unit you want to add the link
to.
- Select External URL from the Add
list. Paste the permalink that you copied
in the URL field. Enter a page name
in the Page name field.
- For the sake of consistent functionality
across all browser and devices, we
encourage you select the Load in a new
tab checkbox.
- Click Add item. If completed
successfully you should see a link to the
article within your unit.
Note: To ensure successful
functionality for all users, we encourage that
you to test the external link out using your
view and the student view option located on
the module home page.
To link to an e-journal
inside a Canvas Module page,
complete the following
steps.
- In your selected Canvas Module, either
create a new module page or select to edit
an existing one.
- Navigate and open your chosen page and
then click Edit.
- Click the link icon
 .
. - Enter text to display as the link in the Text field. Paste the permalink of
the e-journal in the Link field.
Click Done.
- Click Save on the page. The link
now appears on the page.