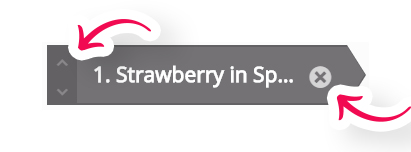Flashcards
The Flashcards content type is a set of cards containing a picture on one side of the card and a corresponding text on the other side.
Accessing H5P in Canvas
Clicking on that menu item will open a pop-up showing your H5P library.

Creating Flashcards
Select the Add Content option
Flashcards editor
The Flashcards question editor should now appear.
The Flashcards content type consists of a
- A Title
- Task description
- A set of Cards.
Title
Task description
Here you introduce the topic to the learner.
Cards
In the example below on the first card, we'll present the learner with a picture of a Strawberry and ask the learner to type the Spanish name for Strawberry.
The Question text can be customized individually for each card.
In the Answer field, we provide the correct answer. Add the correct answer in this field.
Under Image, we add an image of strawberries.
Use pictures that are similar in size to ensure a smooth user experience for the learner.
We'll use this image for the first card:

Press the "+Add" button 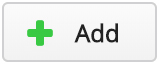 to upload your image.
to upload your image.
We use the Edit copyright button to add appropriate license information for the picture:
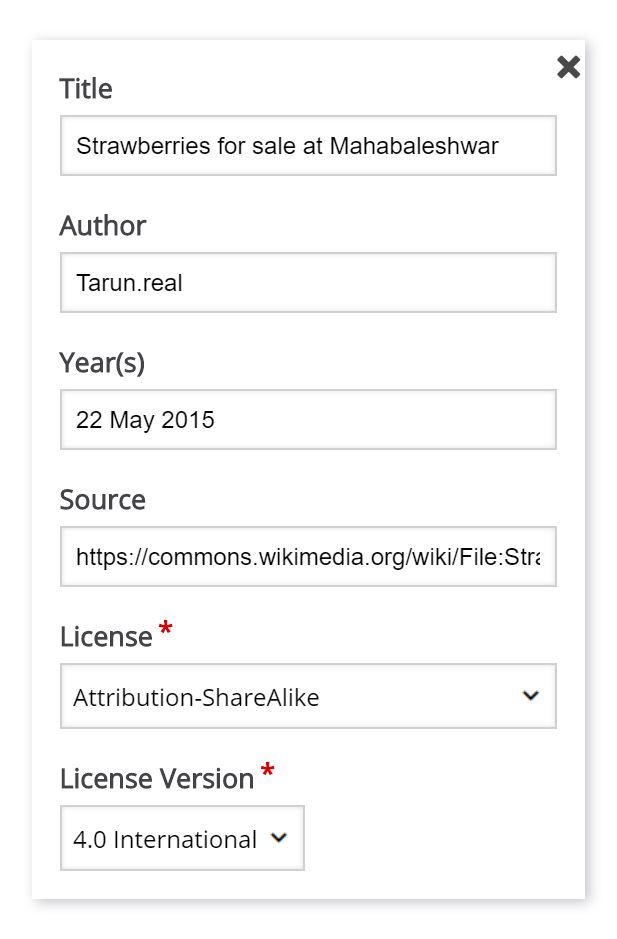
Now we've finished creating the first card of the Flashcards set. You should get this:
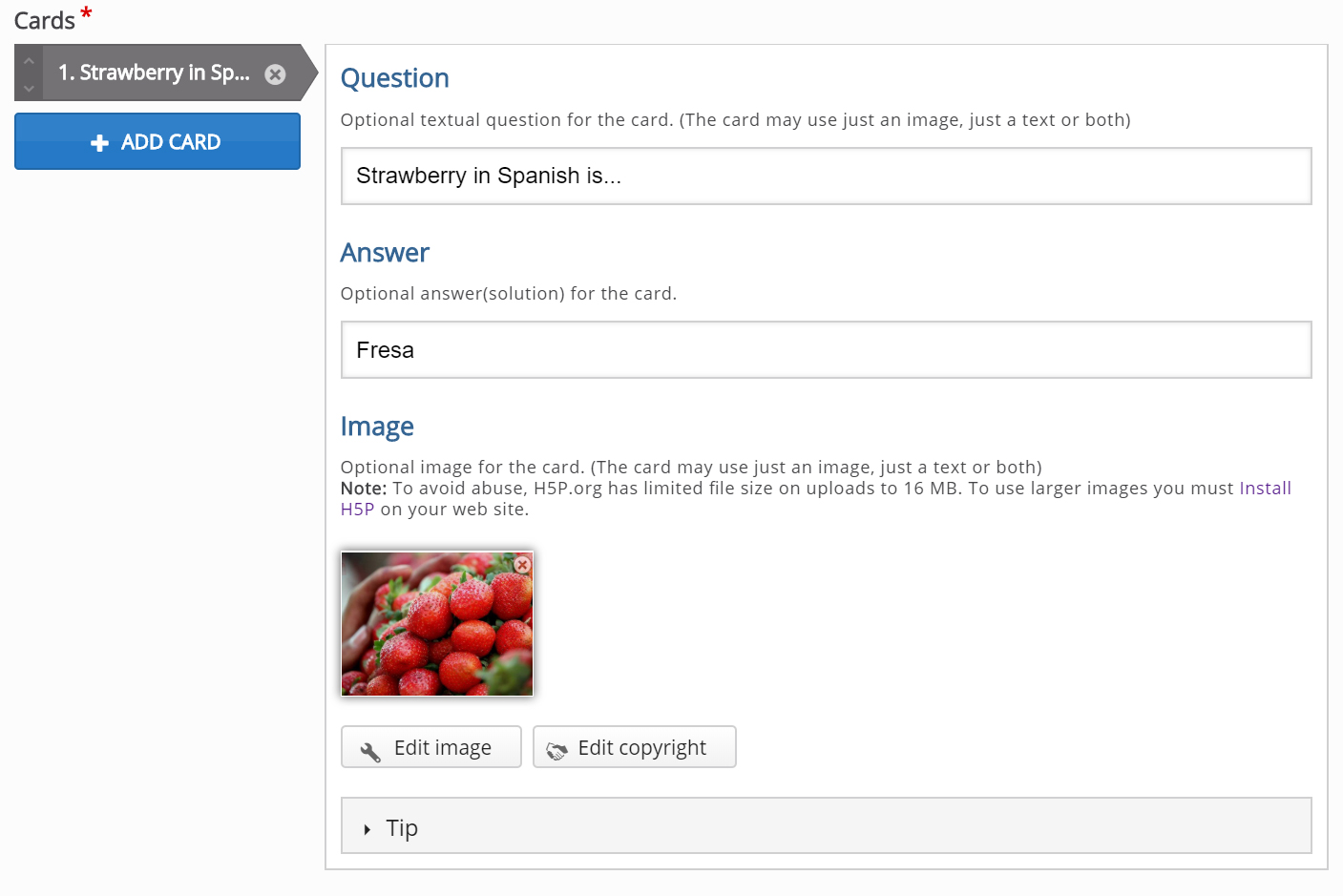
Adding more cards
Add three more cards in a similar way and use the same Task description text for all the cards.
You can add as many cards as you want. Press the Add card 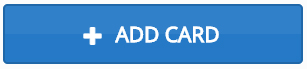 button to add the new Flashcard.
button to add the new Flashcard.
Removing a card
Changing Sequence of Flashcards
Finishing up
By now you should have ended up with something like this:
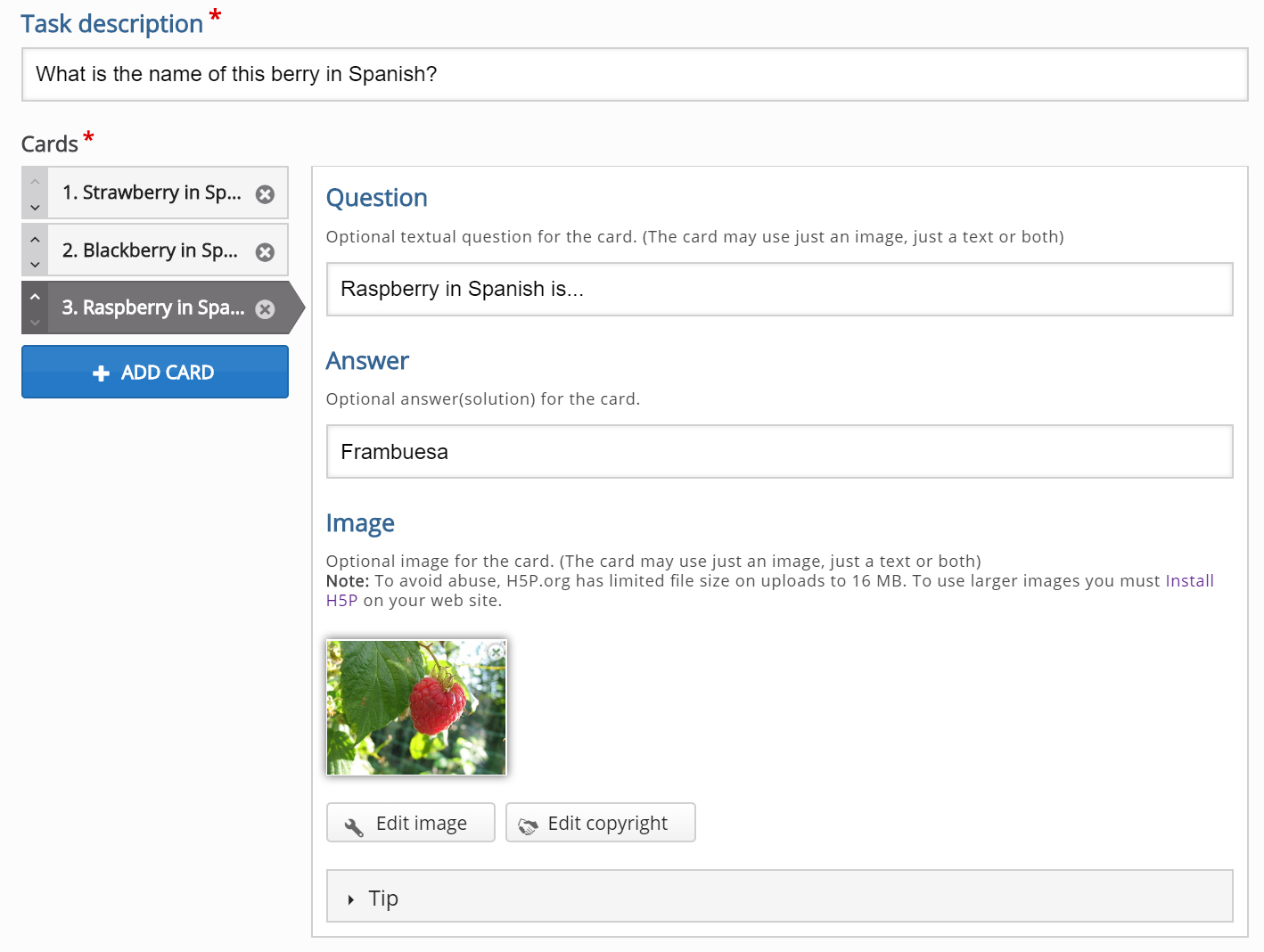
Save and Insert when you're satisfied to view your final set of Flashcards.