When to use Single Choice Set Questions
Single Choice Set questions can be used for testing skills related to any topic and can be an effective assessment tool.
With immediate feedback and a summary at the end, user learning is reinforced.
Single Choice Set features sound effects for correct and wrong (sound effects may be turned off).
Single Choice Set questions can be used alone or integrated into other content types, such as Interactive Videos or Presentations. Either way, they are created in the same way.
How To Create a Single Choice Set
You can access H5P in Canvas through the Rich Content Editor (RCE), which is accessible via the edit view of Page, Assignment, Discussion Board, Announcement and Quiz questions.
For this example, we will be adding H5P onto a Canvas page. The first thing you will need to do is either open the page you want to embed the H5P content into or create a new page. Then click the ‘Edit’ button which will open the RCE. (You will automatically go into edit mode if you create a new page.)
Next, you will need to locate H5P in the RCE toolbar by clicking on the H5P icon.
Clicking on that menu item will open a pop-up showing your H5P library. From here, you will have the option to either insert previously created content or create something new.

Select the Add Content option and a search bar will appear.
Type Single Choice Set in the search bar and then choose it.
The Single Choice editor looks like this:
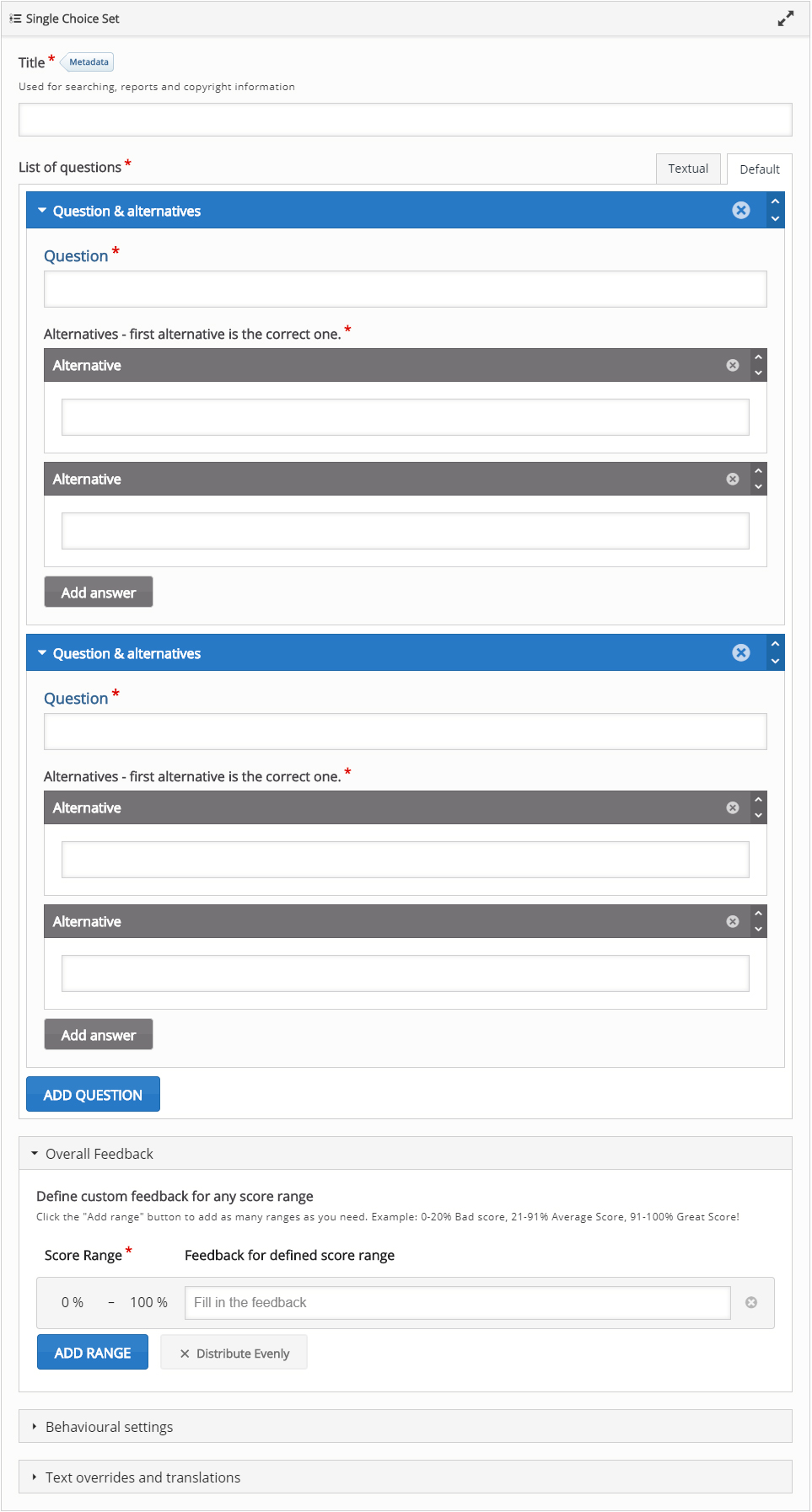
The Single Choice Set question content type consists of a question and a set of alternatives.
The Question is used to introduce the problem to be solved, and the alternatives are the possible answers the learner can choose from.
Title
Add a title. This will not be visible to your learners but can be used for searching, reports and copyright information.
Question and Alternatives
Write the first question under Question and enter three alternatives under Alternative.
In order to create additional alternatives press the Add answer button.
The first (top) answering alternative is always the correct one.
But don't worry, the answering alternatives will be randomised in the end-user view.
Also, remember that you can only have one correct answer for each question.
Fill in the rest of the alternatives.
This is how the 1st question looks in our example: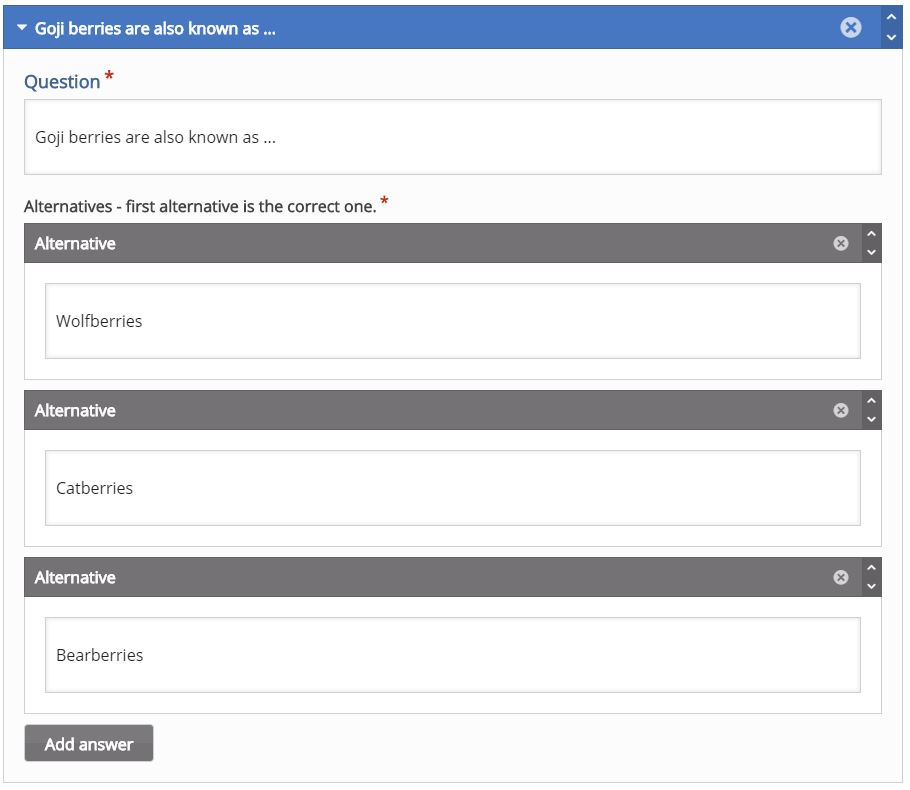
Add Question
Add additional questions by clicking the Add Question button and follow the same format as above.
Re-ordering Questions
Change the order of questions by pressing the button in the top right corner of the Question & Alternatives, drag and drop within the List of questions.
Re-ordering Alternatives
You can also change the order of the alternatives in the same way. Just use the  button in the top right corner of the alternative. Just remember the top alternative is the correct one.
button in the top right corner of the alternative. Just remember the top alternative is the correct one.
Deleting Questions and Alternatives
You can delete the question & alternatives or alternative by using the  button in the top right corner.
button in the top right corner.
Finishing up
Press Save and Insert when finished.