Branching Scenario
The H5P Branching Scenario allows users to create dilemmas, self paced learning scenarios and other types of adaptive learning.
It is a content type for creating decision-based paths.
Use it to make learning materials that branch to different paths based on user's answers.
The content may be video based or based on a large selection of H5P content types.
Accessing H5P in Canvas
You can access H5P in Canvas through the Rich Content Editor (RCE), which is accessible via the edit view of Page, Assignment, Discussion Board, Announcement and Quiz questions.
For this example, we will be adding H5P onto a Canvas page. The first thing you will need to do is either open the page you want to embed the H5P content into or create a new page. Then click the ‘Edit’ button which will open the RCE. (You will automatically go into edit mode if you create a new page.)
Next, you will find H5P in the RCE toolbar by selecting the H5P icon
Clicking on that menu item will open a pop-up showing your H5P library.
Select Add Content
A search bar will pop up. Type in Branching Scenario, select Details and Use

Branching Scenario Editor
Start by adding a title.
The title will identify the content in the list of H5Ps but will not be visible to the user.

Add new content
You start with a blank space
To add content to your blank space choose your content type from the left menu.
Click and drag your choice to work area.
This will load the content type editor.
Once the editor for this content type loads, create content as usual.
In the example below a Course Presentation is add to the work area
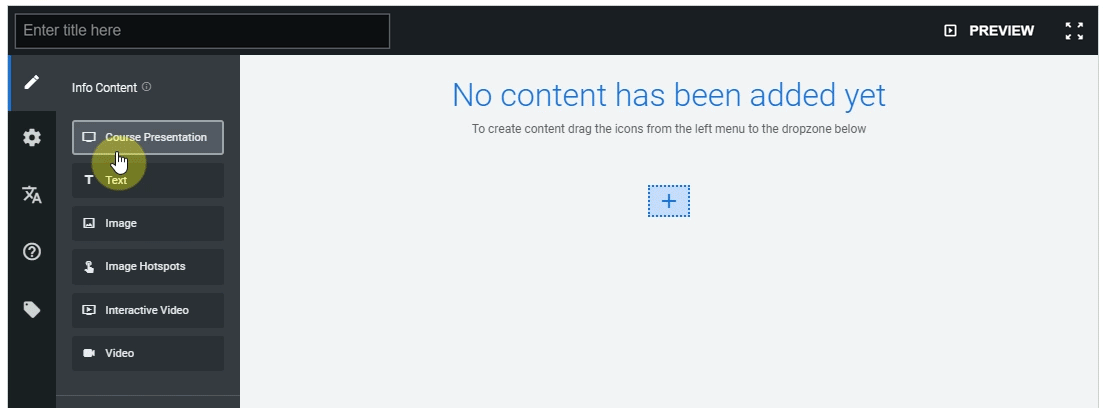
Add branching logic
The Branching Question you add will determinate the branching logic.
It presents the learner with different paths to choose, similar to a fork in the road.
Each answer will guide the learner to a different part of the scenario.
Create the question by dragging Branching Question and dropping it on available dropzones

Branching Question Editor
This is what the Branching Question editor looks like.
Complete the Title
Add in your Question e.g. it could be something like "What you like to learn about next?" and the user is presented with different alternatives to choose

Add as many alternatives as you want. Each alternative will send the user down a different path.
Specify what should happen if an alternative is chosen
There are four possibilities:
- The user will see new content based on the choice they made:
e.g. Course Presentation /Text /Image/ Image Hotspots/ Interactive Video/ Video
- The user will see a new Branching Question
Drag a new Branching Question below this alternative
- The user will be sent back to some of the existing branches /content types created
Open Advanced Branching options, select Special action if selected and choose Select a branch to jump to “Jump to another branch”. Then select the branch you want the user to be taken to
- The scenario will end here with a custom feedback and optional- score
Open Advanced Branching options.
Choose Special action if selected and choose Custom end scenario.
Complete the Feedback sections group below.
If you leave the Feedback empty - the alternative will lead to the Default end scenario.
Add existing content
You can use existing H5P content in Branching Scenario.
- To copy existing content: Open the content you want to copy, select Copy at the top
- To copy content created in Branching Scenario: Click on the Settings icon next to each content and select Copy.
- To paste content from the clipboard - Drag Paste from the left menu and paste it to a dropzone
Feedback
After each alternative is selected, or after each content is viewed - you can provide optional feedback for the user.
- For the user - the feedback will appear after he/she selects an alternative or views the content
- If End scenario is chosen - the feedback will show on the end screen
Intro Screen
This is the introduction screen where you can introduce your course.
- To configure: Go to settings and fill in "Configure starting screen" section.
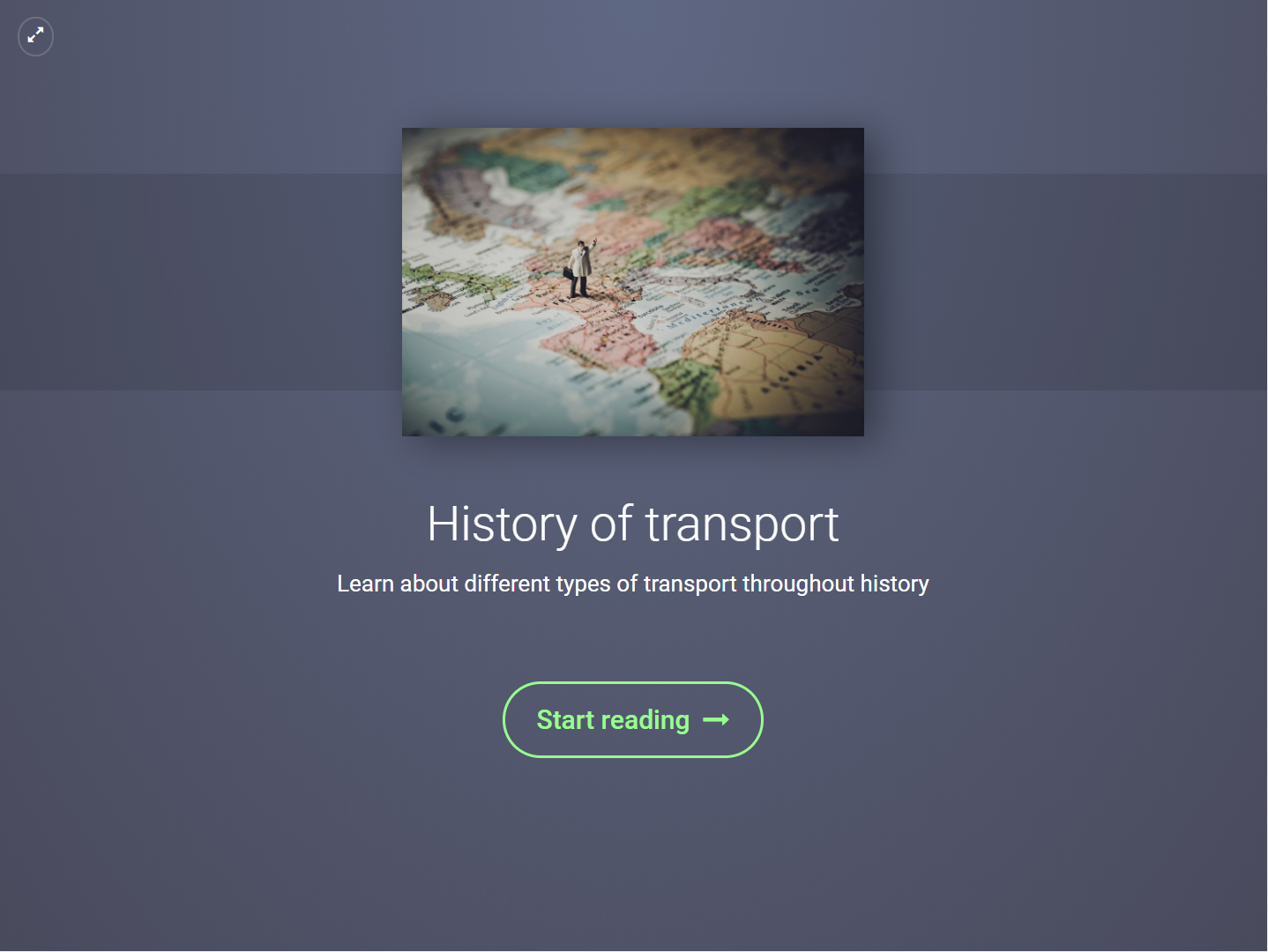
Scoring
Branching Scenario provides 2 types of scoring.
The score will appear on the End screen after the user reaches one of the end scenarios.
Configure the score under Settings/Behavioural settings/Scoring options
Types of scoring:
- Statically set score for each end scenario (default)The author gives points for each end scenario.
- Dynamically calculate score from user answersThe author gives points for each content and for each alternative inside branching question. The final score is calculated as a sum of points the user earned until he/she reached the end
- No scoringUpon reaching the end - the user will get only feedback
Legend
- If the alternative is set to jump back to an existing path - a two arrow icon will appear next to it. Click on this icon to see where the alternative will lead.
- If the alternative will end the path - it is marked as an outlined circle (if no end scenario is set) or with a flag (if end scenario is set).
- You can always access Legend by clicking the Quick info at the top right part of the canvas

Preview
You can preview your content:
- From the beginning - by clicking on the Preview button in the top right corner or
- From a specific node - by clicking Start preview in the node menu
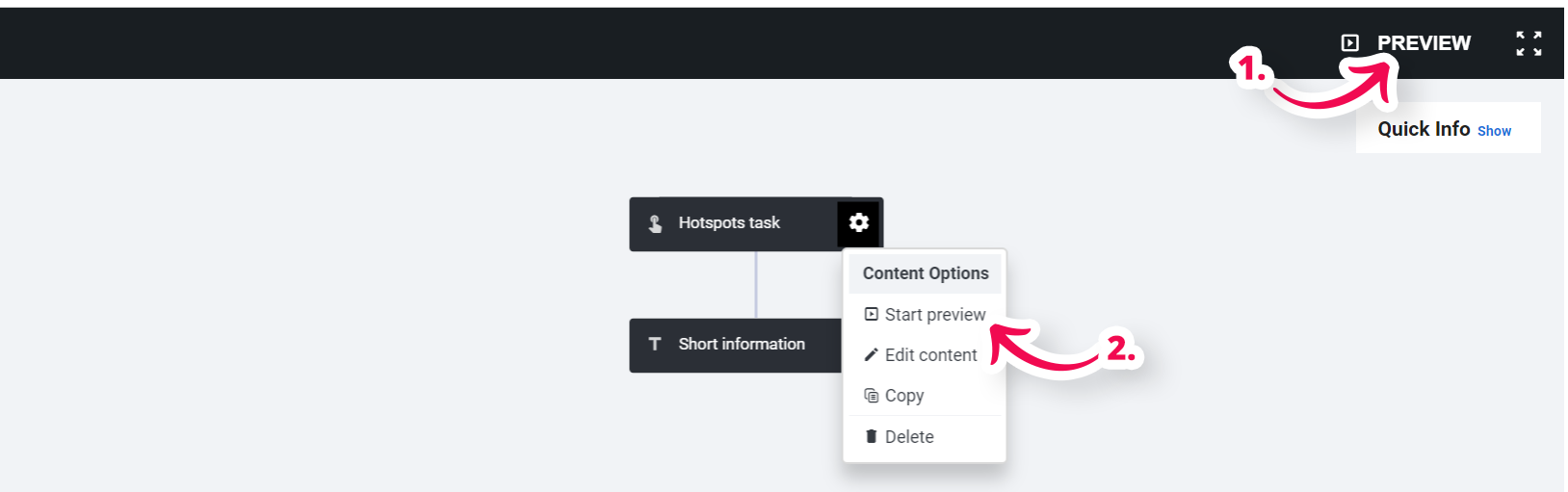
Full-screen mode
Click on the icon in the top left corner to open Branching scenario editor in full-screen mode.

Finishing up:
Save and insert to view your finished Branching Scenario.