When to use Drag the Words
Drag the Words allows content designers to create textual expressions with missing pieces of text. The end-user drags a missing piece of text to its correct place, to form a complete expression.
May be used to check if the user remembers a text she has read, or if she understands something. Helps the user think through a text.
Let's say you want to ask a question:
What are the colors of these berries when they are ripe?
Blueberries are _______________
Strawberries are _______________
Cloudberries are _______________
And suggest colors: blue, red and orange.
Accessing H5P in Canvas
Clicking on that menu item will open a pop-up showing your H5P library. From here, you will have the option to either insert previously created content or create something new.

Create Drag the Words question.
Drag the Words editor
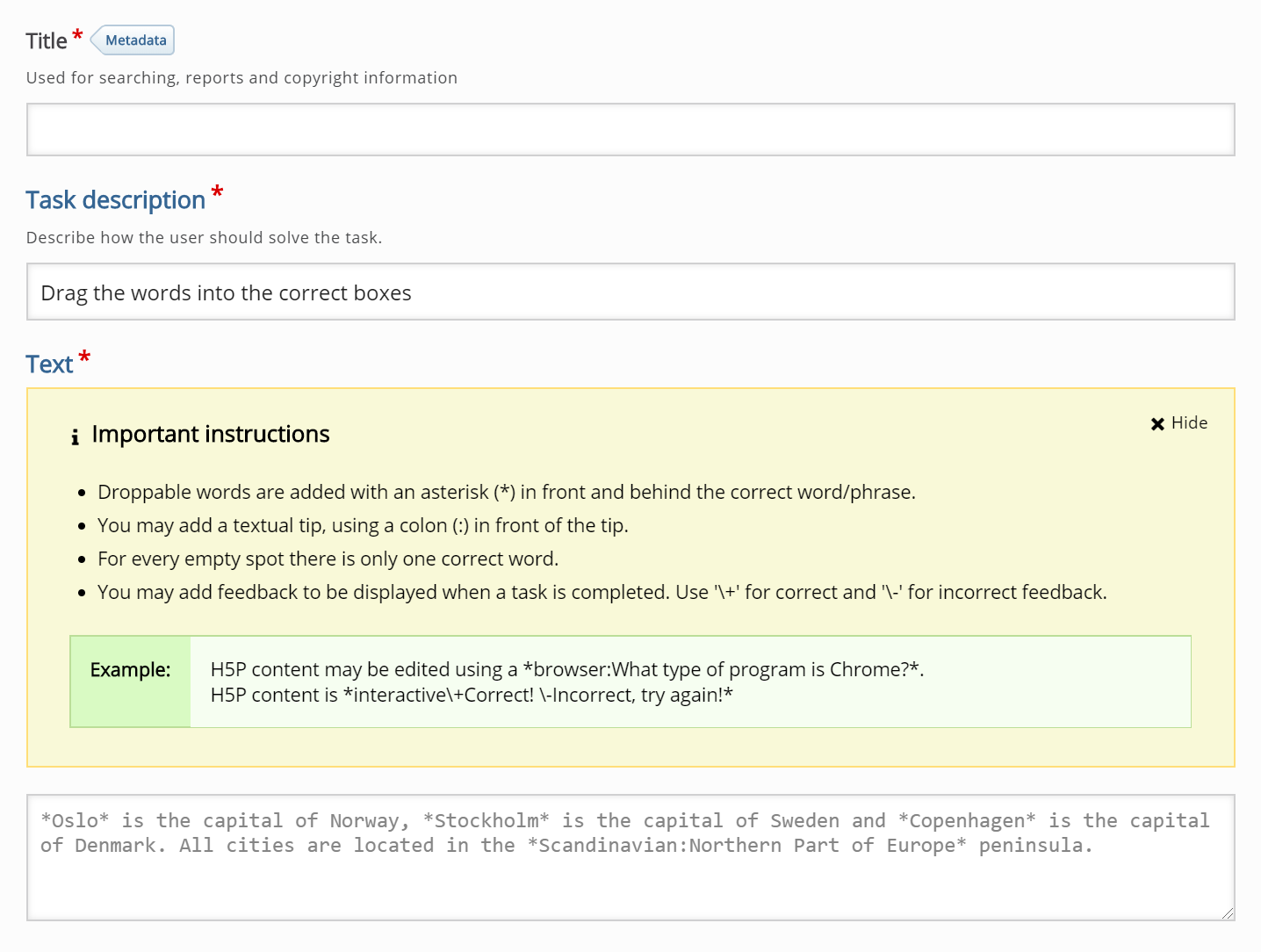
Title and Task description
The Task description should give the learner a short introduction or some instructions on what the task entails. A default Introduction text, which works fine in most cases, is suggested: "Drag the words into the correct boxes". However, you may modify it as we have done in the example below.
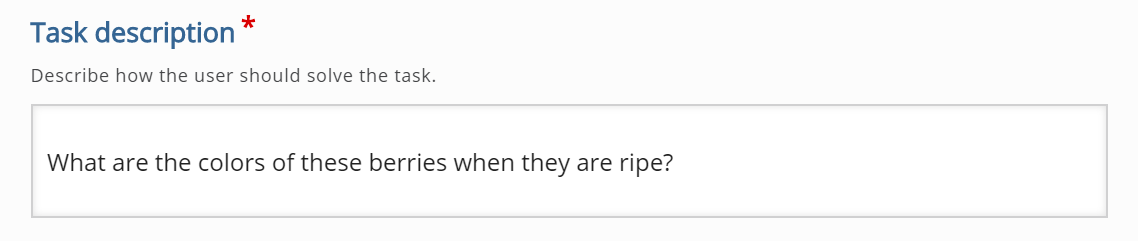
Add an exercise
The Text field is where you will type in the text for your exercise.
Blueberries are *blue*.
Strawberries are *red*.
Cloudberries are *orange*.

This is how it will appear to the learner:
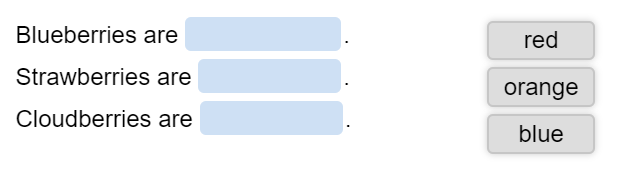
Adding tips
Optionally, you can provide a tip for each word/phrase to help the learner find the correct answer or to provide some additional information about the word/phrase.
So type in :Check the name of the berry! next to the word blue, as shown here:

When the learner clicks on the information icon, the tip will appear. as see below.
Adding feedback
Optionally, you can add correct feedback and incorrect feedback for each word/phrase.
Feedback is defined by typing \+correct_feedback and \-incorrect_feedback next to the word.
Instructions
If you need a reminder of how tips and feedback are defined you can click on "Show information" button, which is placed next to the Text label:![]()
The box with instructions will appear: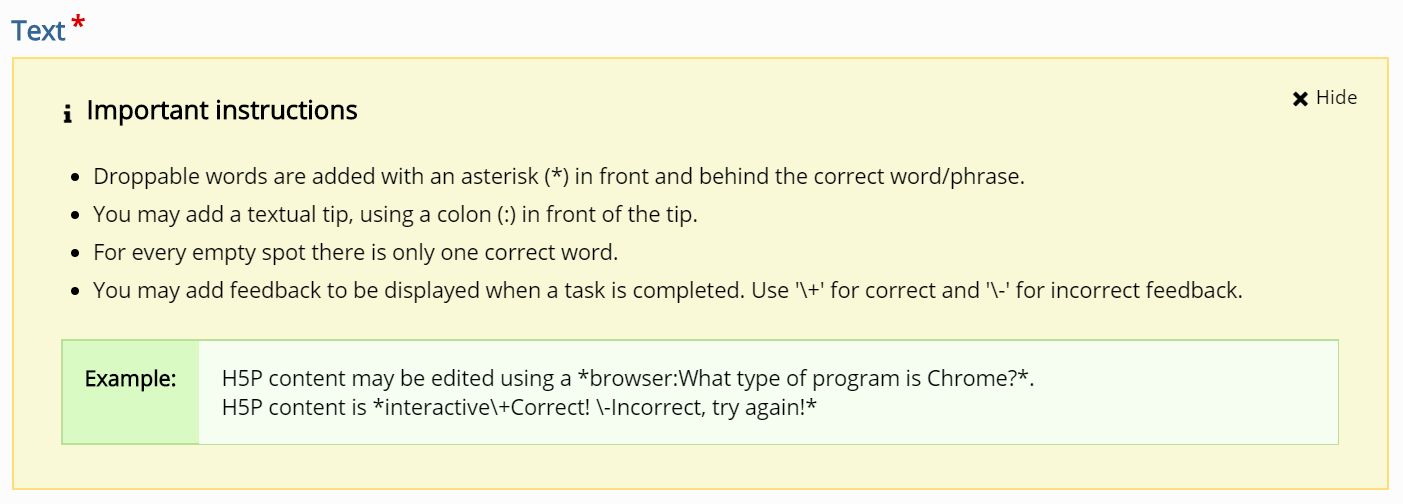
Finishing up
Press Save and Insert when you are done!