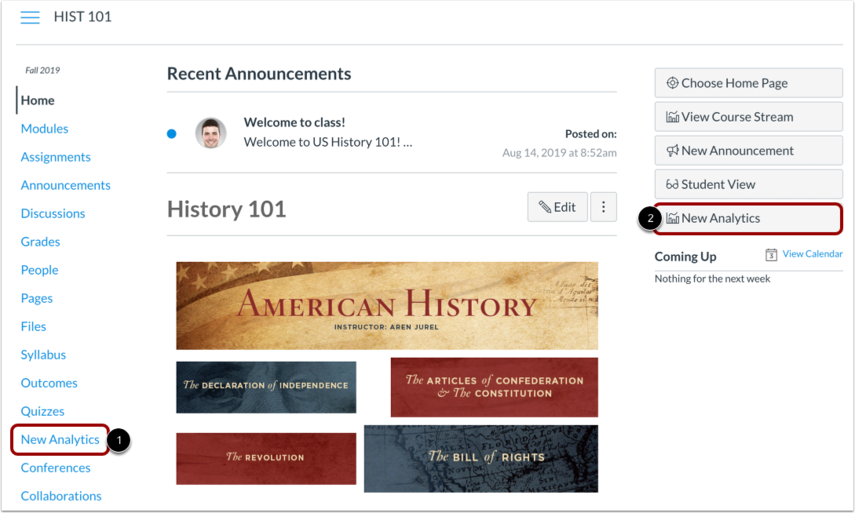- Students who did or did not view a
resource
- Students who did or did not
participate with a resource
- Students with grades within a specific
percentage range
- Students with assignments
missing
- Students with late assignments
Based on participation
criteria

- Filter
analytics for a
specific section or
student, search for
and
select the intended
filter
in
the filter field
[1].
- Then click
the Message icon
[2].

4. The Message
Students Who window:
- Defaults to
the Viewed criterion
[1], which allows you
to
message students based
on
a specific resource
they
viewed.
- The Resource field
determines the
specified resource
[2]
- The BCC field
displays the number of
students who fall
within
the specified range
[3].
By default, the Resource field
has All Resources selected.
Additionally, any
filters
in the analytics page
automatically display
as
an intended recipient
for
the message. If no
filters
have been applied, the
message displays as
being
sent to all
sections.
- To select a
new
resource, choose a
resource from the Resource drop-down
menu [4].
- The BCC field displays the
updated number of
students
and/or sections who
have
viewed the specified
resource
[5].


- Click
the link that includes
the
number of students
[1]
- Then view the
expanded BCC field
[2].
- To remove a
student
from the message,
click the
remove icon
next to the student's
name
[3].

- In
the Subject field
[1], enter a subject
for
your
message.
- In
the Message field
[2], enter the
description
of your
message.
- Click Send [3].

Based on module grade

2. Message
recipients
are automatically
populated based on
selected criterion as well
as any applied
filters.
3. If you want to
filter analytics for a
specific assignment,
section, or student,
search for and select the
intended filter in
the filter field
[1]. Then click
the Message icon
[2].

4. The Message
Students Who window
- Defaults to
the Score Range criterion [1],
which
allows you to message
students based on a
specific current grade
percentage range in
the
course.
- The Range field determines
the
specified percentage
range
[2]
- The BCC field displays the
number of students who
fall within the
specified
range [3]. By default,
the Range field
displays 0 to 100%, so
the BCC field
includes
all students in the
course. Additionally,
any
filters in the
analytics
page automatically
display
as an intended
recipient
for the message. If no
filters have been
applied,
the message displays
as
being sent to all
sections.
- To select a
new
range, enter the
minimum
and maximum current
grade
percentage in the
percentage fields [4].
- The BCC field displays
the updated number of
students and/or
sections
who have grade
percentages
within the specified
range
[5].

Note: When
you message students
who
are missing an
assignment,
New Analytics only
shows
students if the
assignment
due date has already
passed.6. For any criterion, you can manage
the
users who will be sent the message, if
needed.
- Click the link that includes
the number of students [1]
- Then view
the expanded BCC field [2].
- To remove a student from the
message,
click the
student's Remove icon
[3].

- In
the Subject field
[1], enter a subject
for
your
message.
- In
the Message field
[2], enter the
description
of your
message.
- Click Send [3].

Accessing new analytics
- Click New
Analytics in
the module navigation [1]
or
- Click New
Analytics in
the module home page
[2].