Virtual Tour (360)
Virtual Tour (360) content type allows users to add questions, text, and interactions to multiple 360 environments using only a web browser. Make your 360 (equirectangular) images more engaging with H5P and Virtual Tour.
Virtual Tour (360) can be used to enrich your 360 (equirectangular) images with H5P Content. It can be used for creating virtual tours through rooms where each part of the room is explained in detail using text or images and may contain questions for the one exploring.
This tool is not limited to 360 images, you can use it also to navigate through static image scenes as well.
Accessing H5P in Canvas

Clicking on that menu item will open a pop-up showing your H5P library. From here, you will have the option to either insert previously created content or create something new.
 Select the New content option and choose Virtual Tour (360) from the list of Content types:
Select the New content option and choose Virtual Tour (360) from the list of Content types: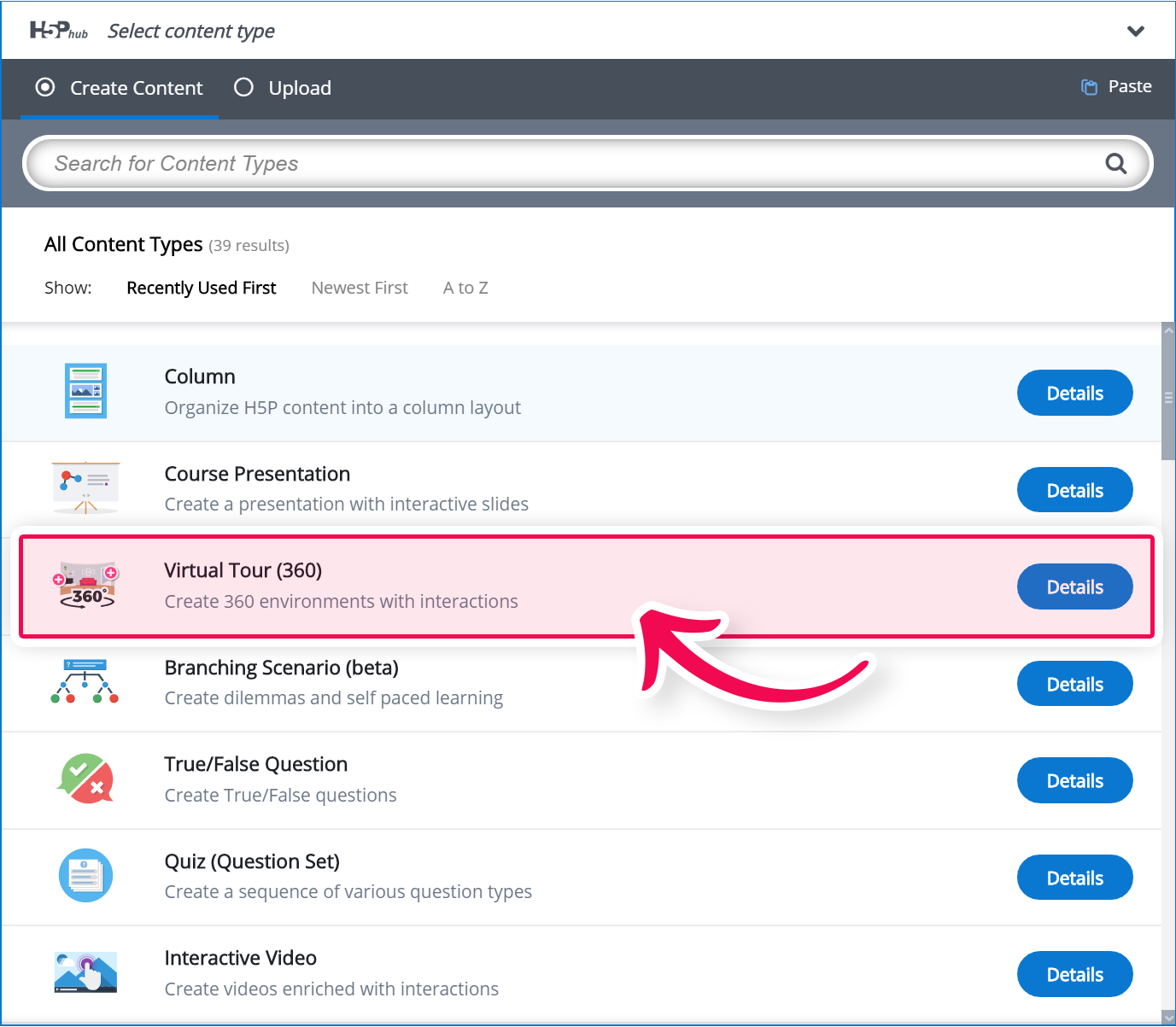
The Virtual Tour (360) editor should now appear.
Add your title. The editor should look like this: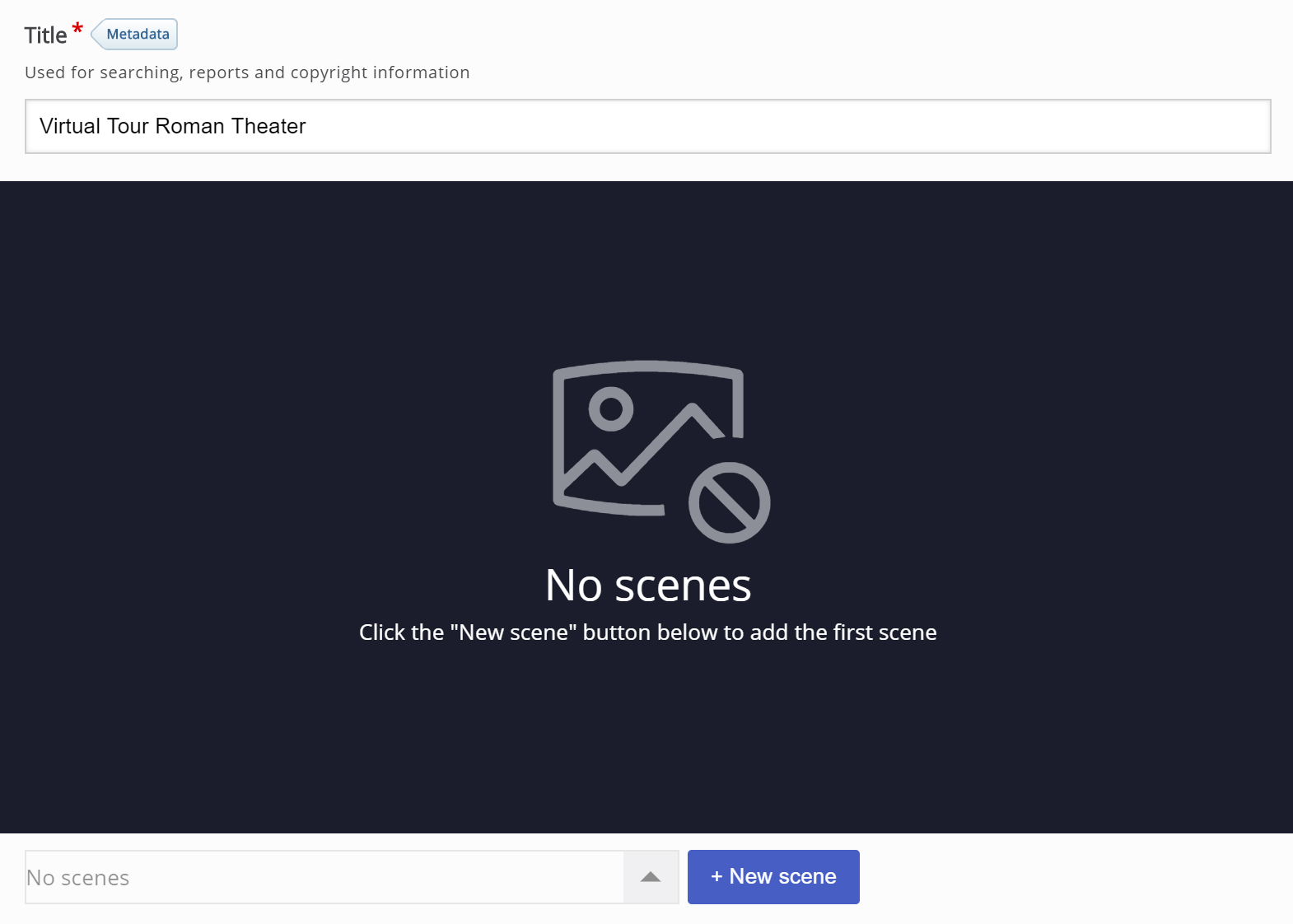
Add a first 360 scene
We are going to add our first 360 scene now. First, add a background image. This is the image we'll use in our example:

To add a scene click "New scene" 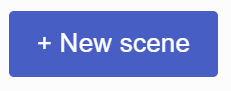 button. Type in the title and upload the background image. The scene popup should look like this:
button. Type in the title and upload the background image. The scene popup should look like this:
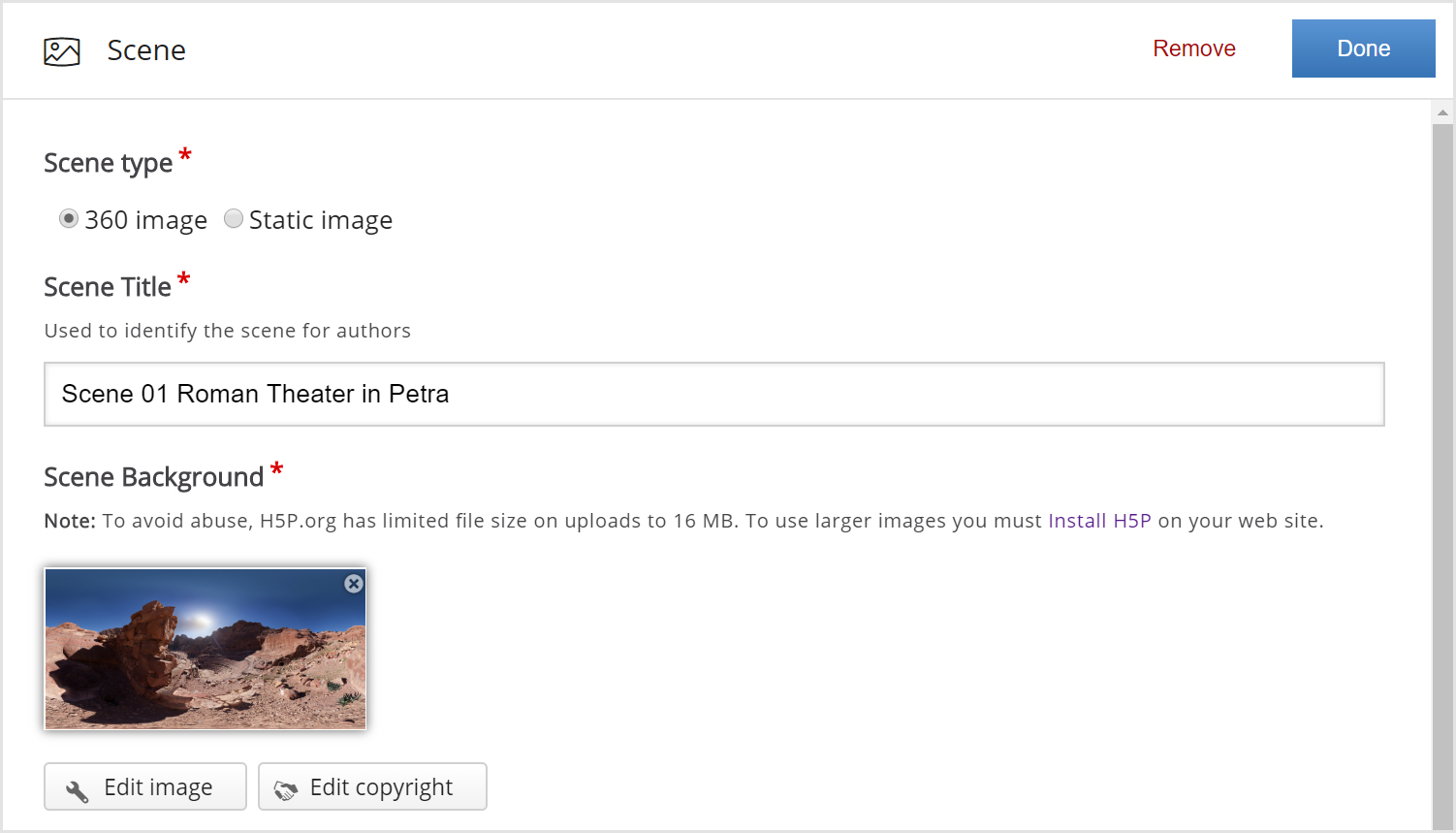
Don't forget to add licensing info for the background image.
Click "Edit copyright" and fill in.
Edit copyright dialog should look like:
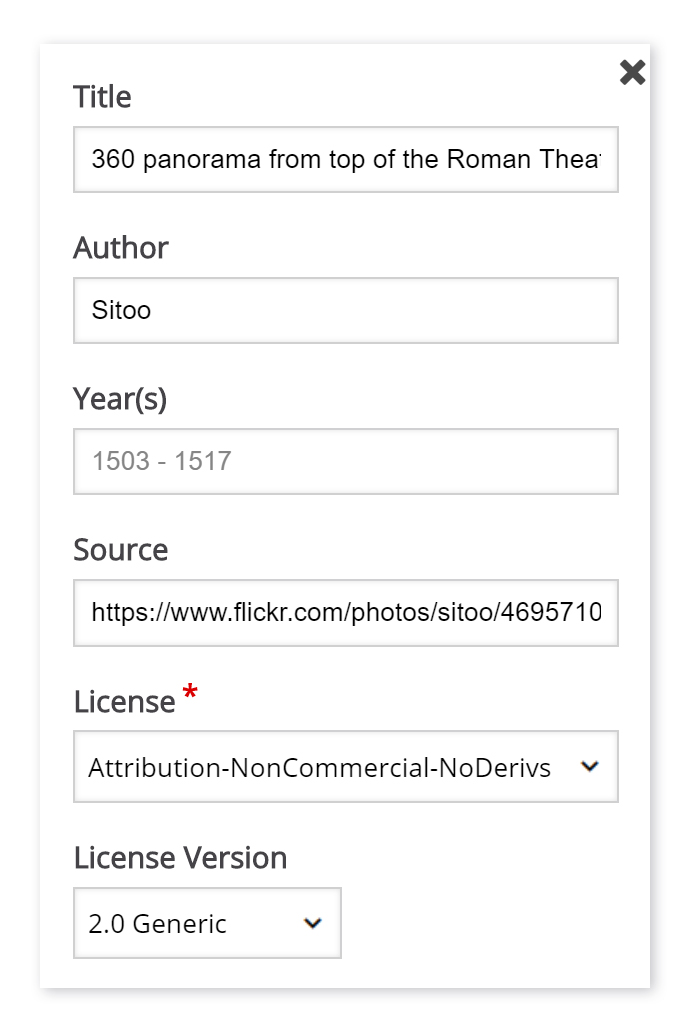
Click "Done". You've added your first scene.
The editor should now look similar to this:
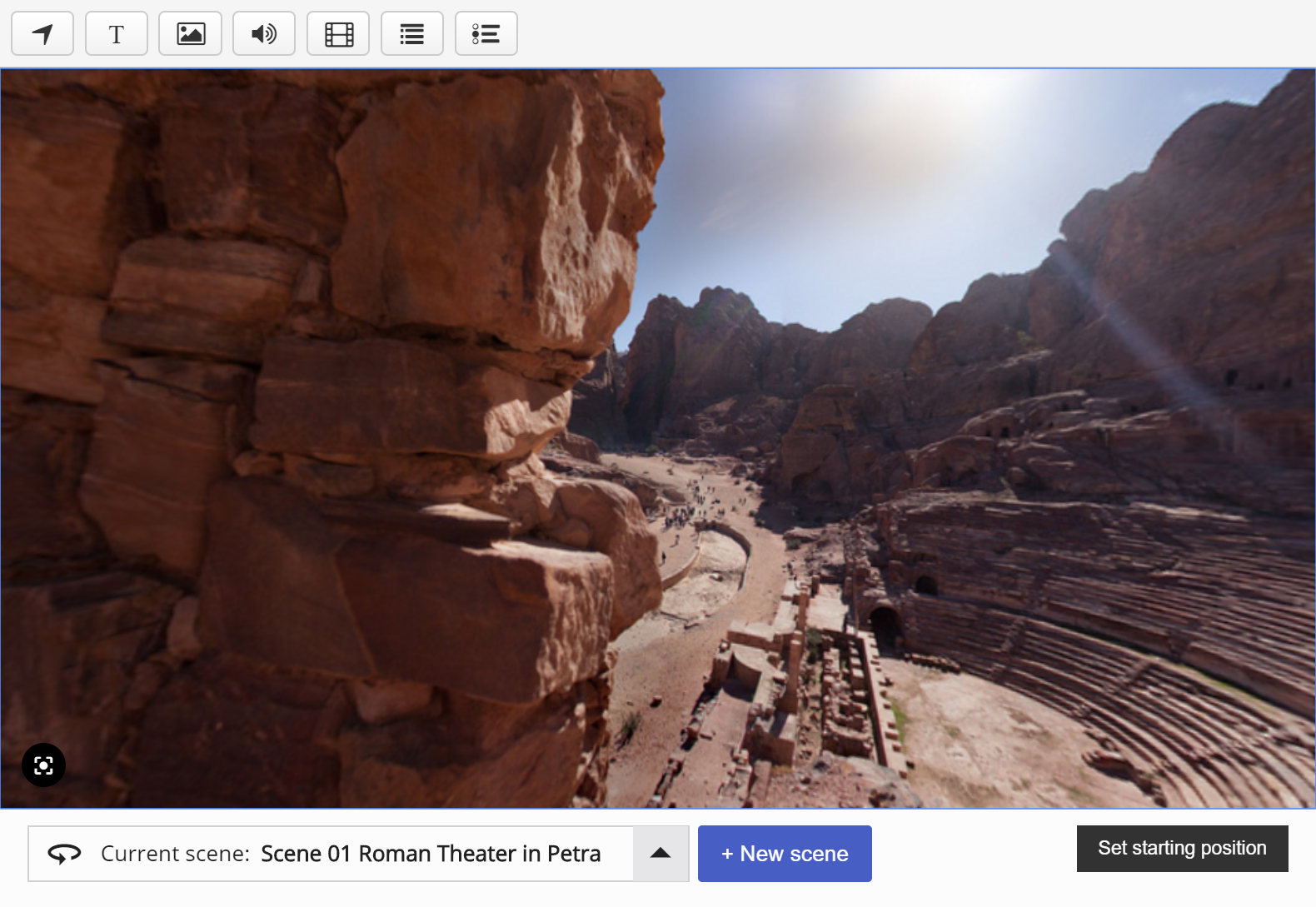
The starting camera angle is set by default. If you want to change the camera angle you can move the scene by dragging it with your mouse. Once you've set the view to the starting angle you like, press the "Set starting position" button in the bottom right corner. Now your scene will always start with this camera angle.
Add a second 360 scene
Same as with our first scene, click the "New scene" 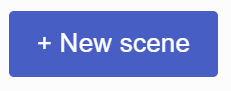 button.
button.
Add a static scene
Same as when creating 360 scenes, click the "New scene" 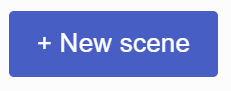 button.
button.
Select "Static scene" instead of "360 scene".
Enter a title.
Click "Done". You've added your third scene.
Navigate between scenes
Now we have three scenes. To navigate between scenes, click the dropdown in the bottom left corner where it says "Current scene...". The Scene selector will open and you will see all of the scenes you have created so far. Here is how it looks: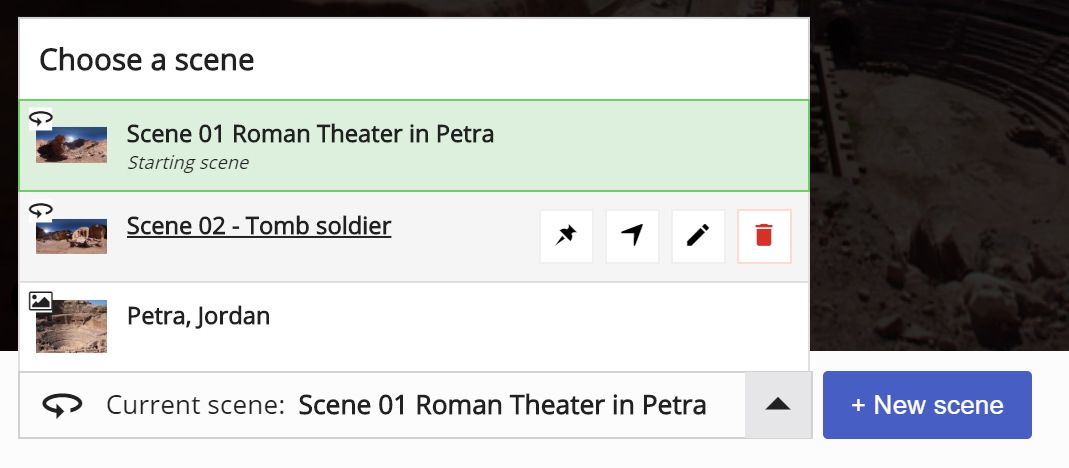
Explanation of each part of a scene selector:
| | Icons above the image | This icon indicates if the scene is |
| | Green outline and green background | This is how we mark the currently selected scene (the one we are working on now) |
| | "Set as starting scene" button | Click here to set this scene as the starting scene for your content. The Starting scene is the first scene end user sees. |
| | "Go to scene" button | Click this to open the scene |
| | "Edit" button | Click this to edit the scene ( Background, Title, Description, etc.) |
| | "Delete" button | Click this to delete the scene |
Connect scenes
As an author, you can navigate between scenes by using the scene selector. In order for users to move from scene to scene, you need to add some navigational elements. Navigational elements are created using the "Go to scene" tool, placed in the top menu.
Create some navigation. Click on the scene selector and go to our 1st scene. We want to create navigation from this scene to scene #2. Click on the "Go to scene" ![]() icon in the top menu. A dialog like this will appear:
icon in the top menu. A dialog like this will appear:
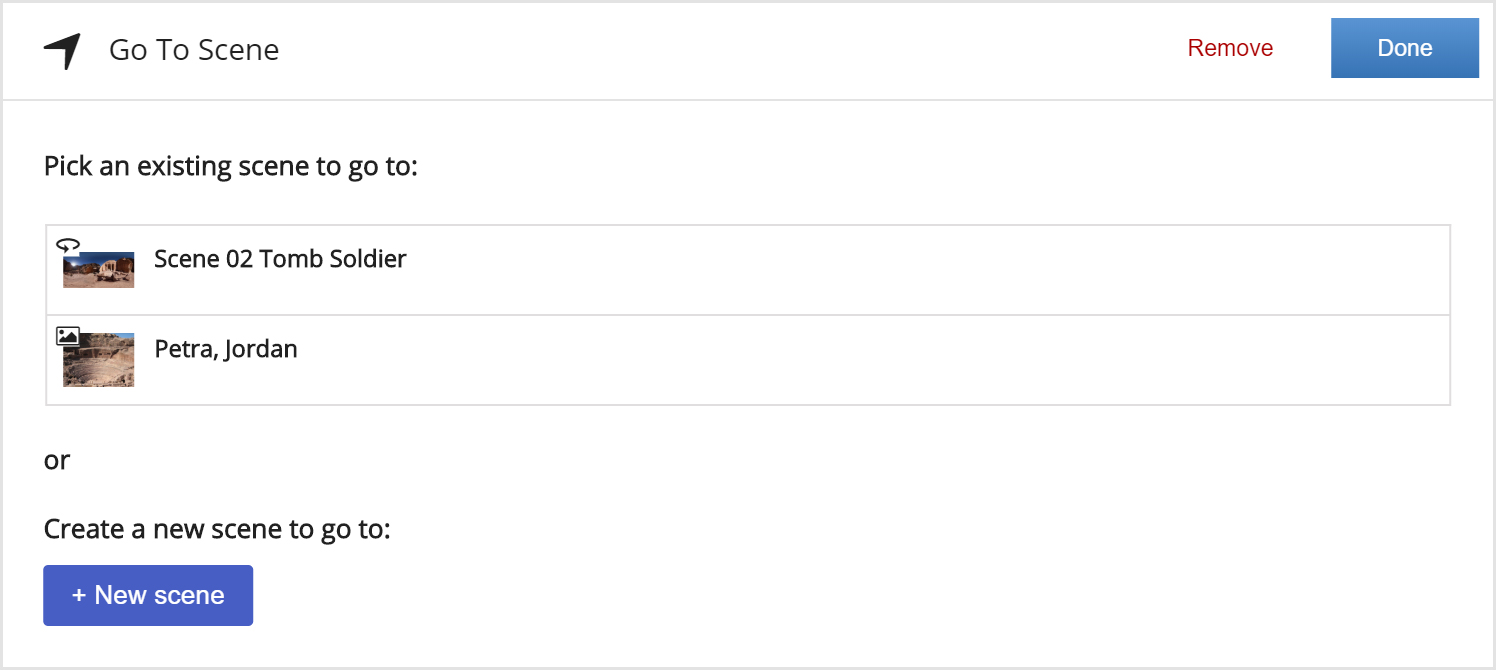
Pick "Scene 02" and click Done. The new navigational element will appear in the scene:

The user will use this button to go from scene #1 to scene #2. You can reposition this element by dragging it around the scene. When you click on it you'll get a context menu (like shown in the image above).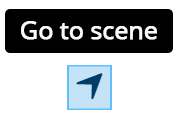
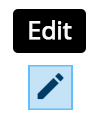
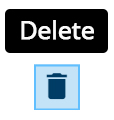
- 1st option "Go to scene" will navigate (open) the scene that the "Go to" object leads to
- 2nd option will edit the "Go to" object itself
- 3rd option will delete the "Go to" object itself
Now create navigation from scene #2 to scene #1. Click on the scene selector and go to the 2nd scene.
Click on the "Go to scene" ![]() icon in the top menu, select "Scene 01" and click Done.
icon in the top menu, select "Scene 01" and click Done.
Now we have navigation both from scene #1 to scene #2 and vice versa.
Tip: When you have created a "Go to" object you can double click on it and it will open the scene that it points to. This can save you some time!
The last navigation element we want to add is from scene #1 to scene #3 (static scene). Click on the Scene selector and pick scene #1. Click on the "Go to scene" ![]() icon in the top menu, click Done. We've got one additional "Go to scene" element in our scene #1. It should look like this:
icon in the top menu, click Done. We've got one additional "Go to scene" element in our scene #1. It should look like this:
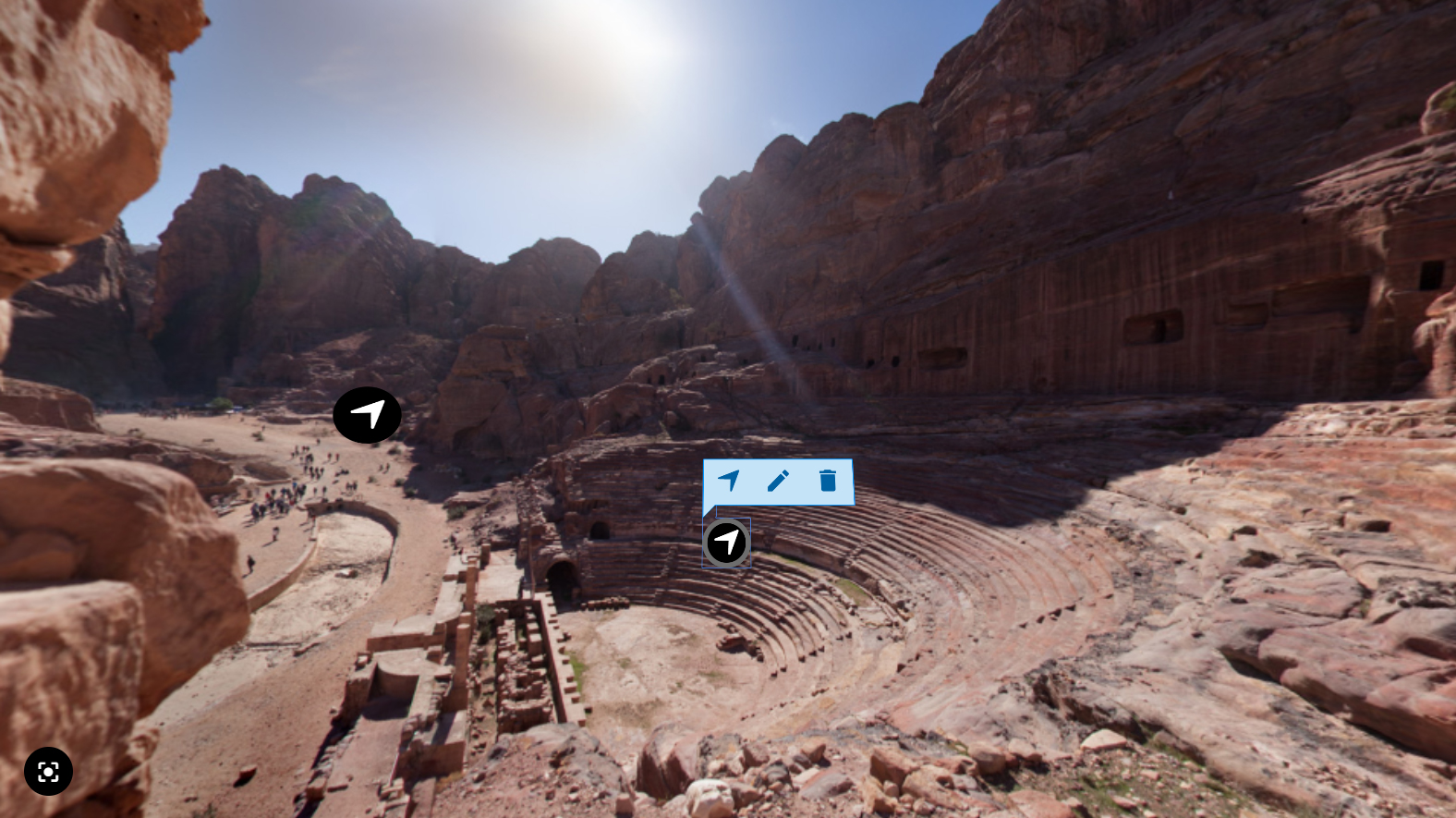
Double click on the second "Go to interaction". You will navigate to the static scene. Notice that this scene has a "Back" button in the top left corner:

A static scene has an optional "Back" button and it is checked by default when you create a static scene. This is what the option looks like:

Of course, you can turn this "Back button" off and create a "Go to scene" element yourself instead.
Add interactions
Add some interactions to our scenes now. First, we will add one image interaction to scene #2.
Navigate to scene #2. Click on the ![]() icon in the top menu. A dialog will appear. Upload the image and add alternative text as shown here:
icon in the top menu. A dialog will appear. Upload the image and add alternative text as shown here:
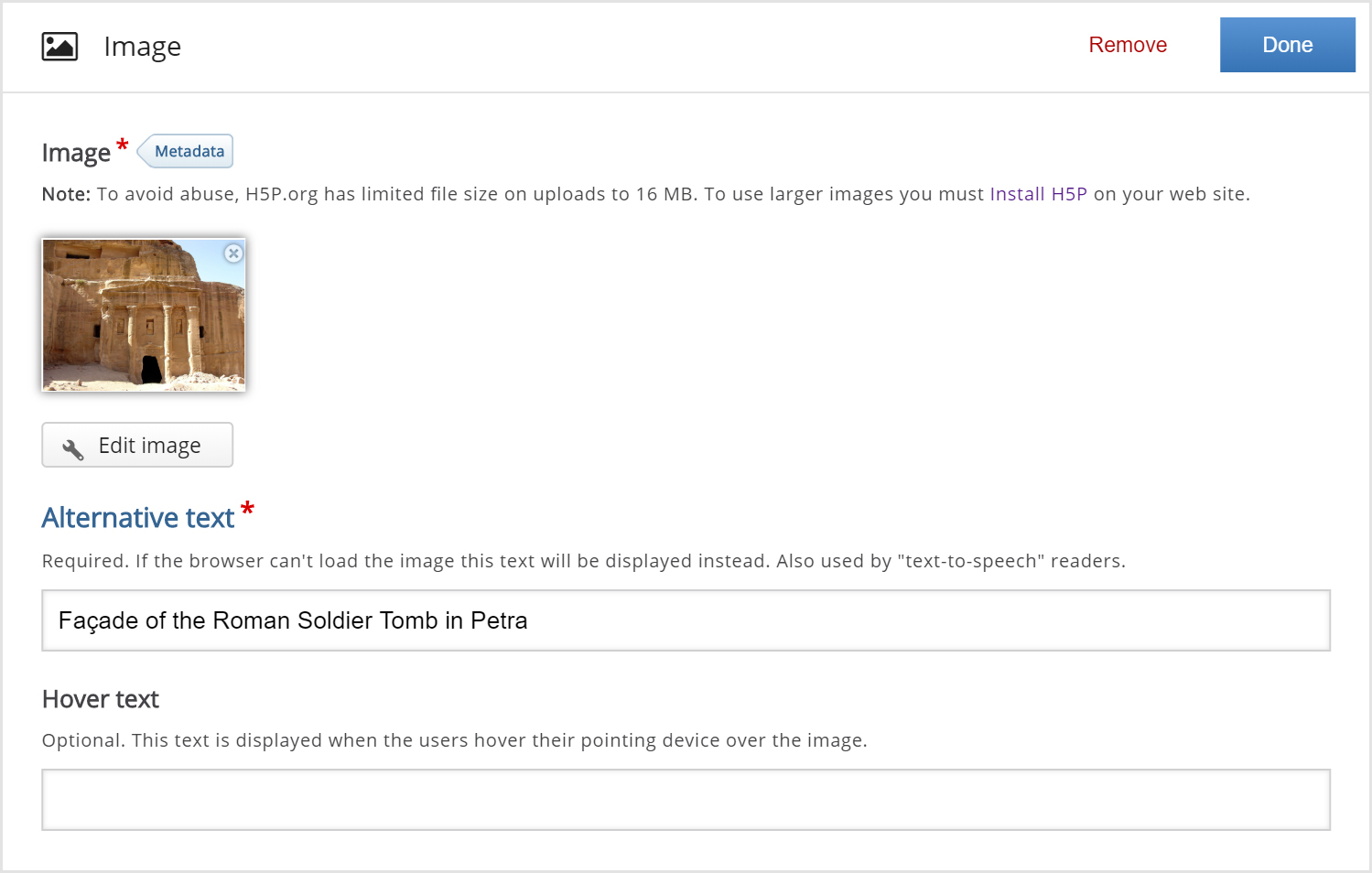
Click "Done". You've added your first interaction. Drag it around and position it as shown here:
Now, we will add three interactions to our static scene (scene #3):
- text about the theatre
- video
- image of the entrance.
Click on the scene selector and pick scene #3.
Add the text interaction .
Click on the ![]() icon in the top menu. A dialog will appear. Copy and paste your text into the dialog, it should look something like this:
icon in the top menu. A dialog will appear. Copy and paste your text into the dialog, it should look something like this: 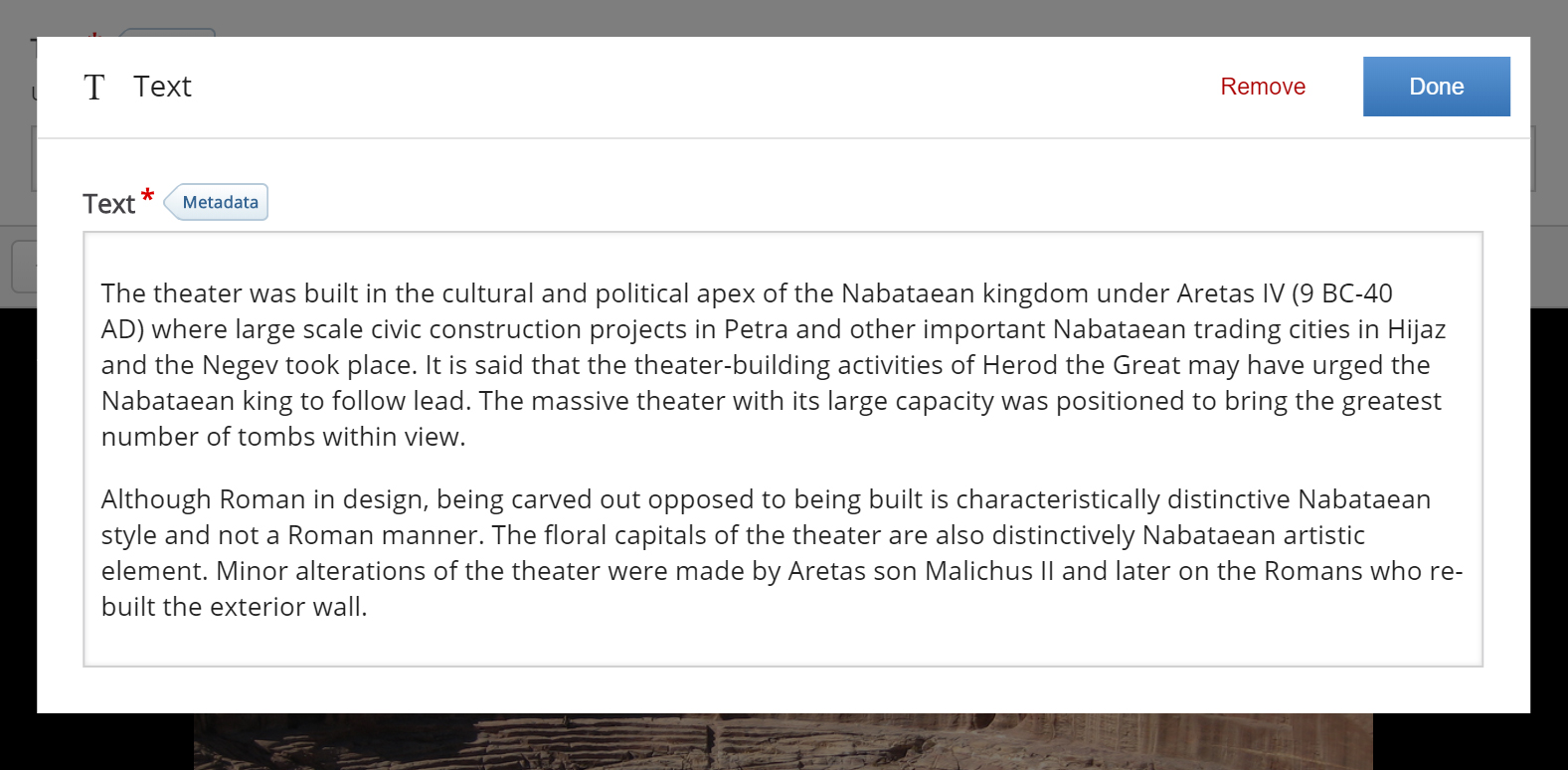
Click Done. The text interaction ![]() should show in the middle of the scene. Drag it to reposition it.
should show in the middle of the scene. Drag it to reposition it.
Second, we will add some video. Click on the ![]() icon in the top menu. A dialog will appear. Add the title and the source.
icon in the top menu. A dialog will appear. Add the title and the source.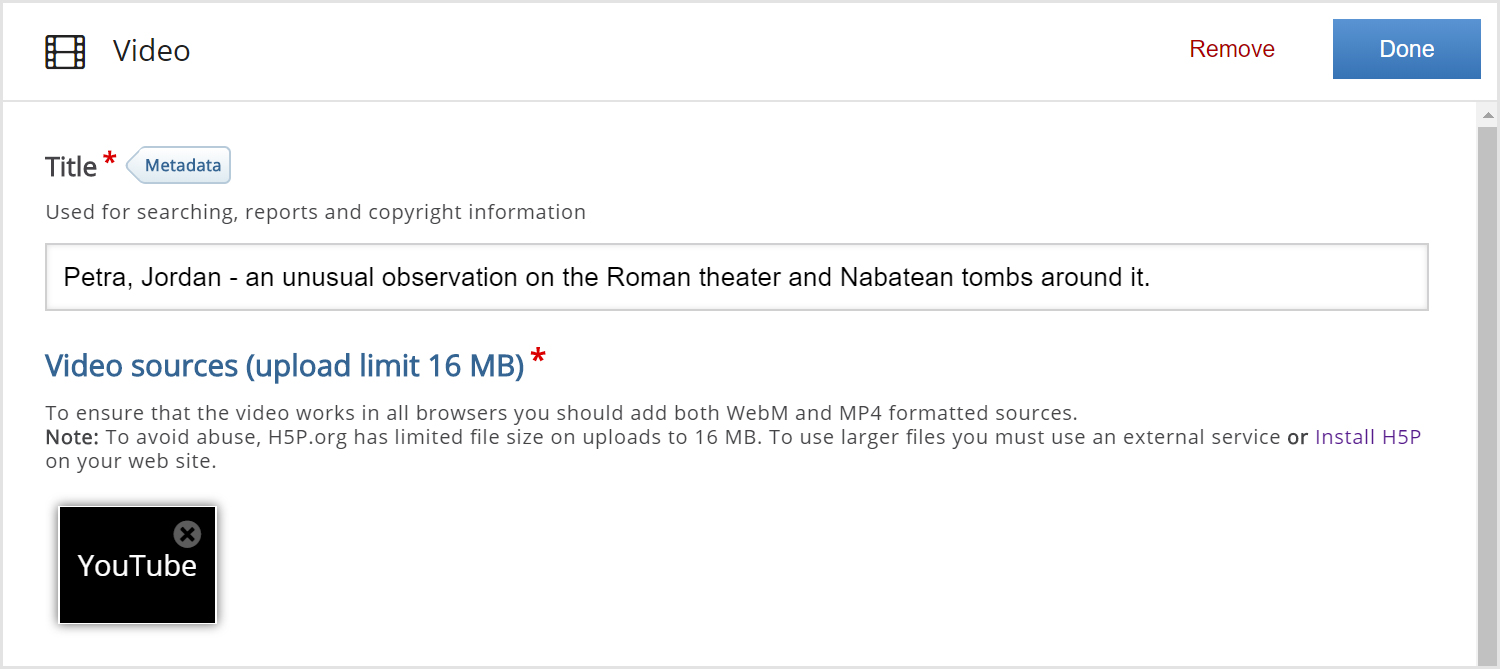
Click Done. The video interaction ![]() should show on the scene. Drag it to reposition it.
should show on the scene. Drag it to reposition it.
Click "Done". You've added your third interaction to this scene. Drag interactions around to reposition them. You should get something like this:
Finishing up
Save and Insert to view your finished Virtual Tour (360).
