When to use Question sets
Question sets are useful when you want to create a sequence of problems, as opposed to multiple individual problems, for the learner to solve.
Use Questions sets to assess the learners' ability to reproduce key concepts of a compound learning material. Question sets can, for instance, be used as end-of-chapter tests or as a final course exam. You may use multiple quiz types, including Multichoice, Fill in the blanks, and Drag and Drop questions, to offer variation in your Questions sets.
Question sets can only be used stand-alone.
Accessing H5P in Canvas
When you click on the H5P menu item a pop-up will show your H5P library.

A search bar will pop up.
Question set editor
The Question set editor should now appear. The editor looks like this:
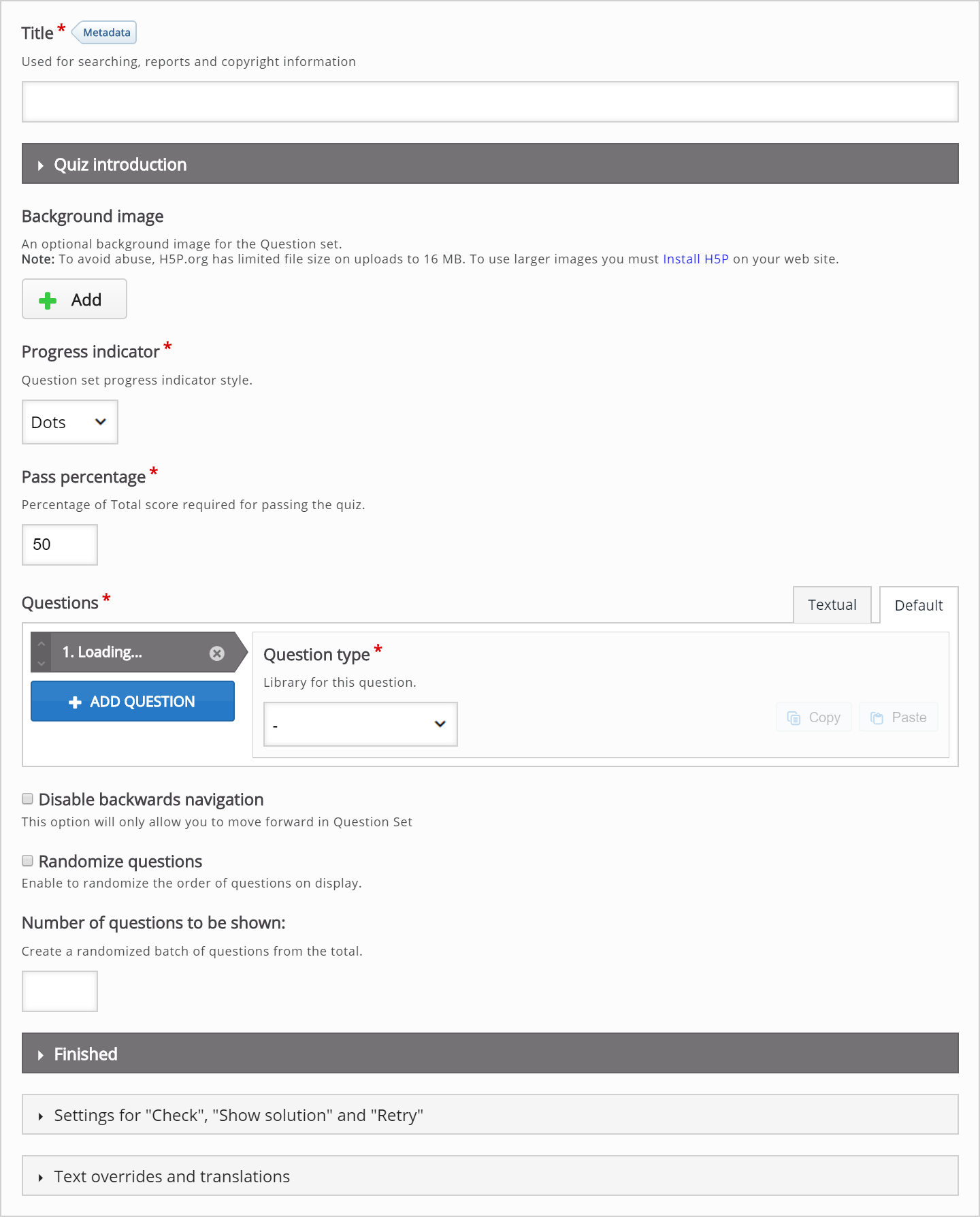
The main sections of the Question set editor consists of the:
- Title section
- Quiz Introduction section including Background image, Progress indicator, and Pass percentage
- Questions section in the middle, where we add the various question types.
- Finished section which has customisable fields related to results, solutions and feedback
Title
Background image
Choose the + icon under Background image to add an image that is displayed behind the various quiz tasks included in your question set.
Progress indicator
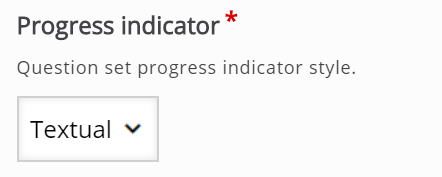
Pass Percentage
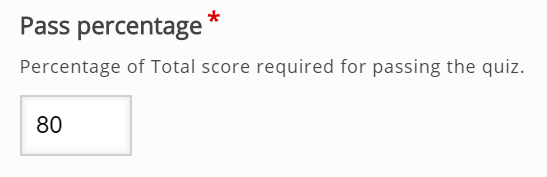
Questions
Now, we can add the actual questions included in the Question set.
- A Multichoice question
- A Drag and drop question
- A Fill in the blanks
When the Question set editor is launched, only one undefined question type is displayed below the Questions header:

1. Multichoice question
In the Question type dropdown, select a Multichoice question.

Complete the following sections:
- Title
- Question
- Include correct and incorrect answers
- Overall Feedback
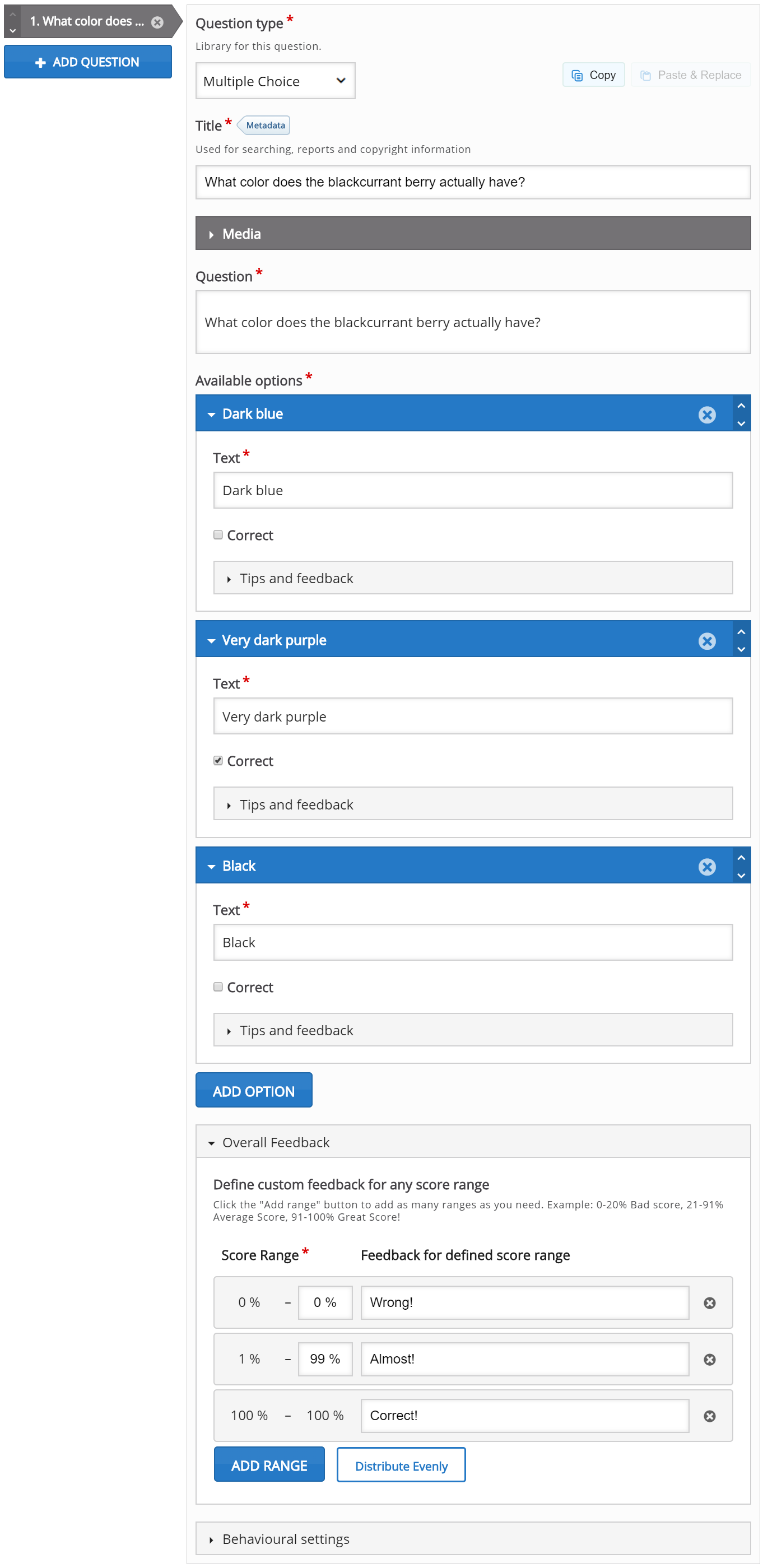
2. Drag and Drop question
After adding your content to the Drag and drop question [ For more information on Drag and Drop see Drag and Drop ]
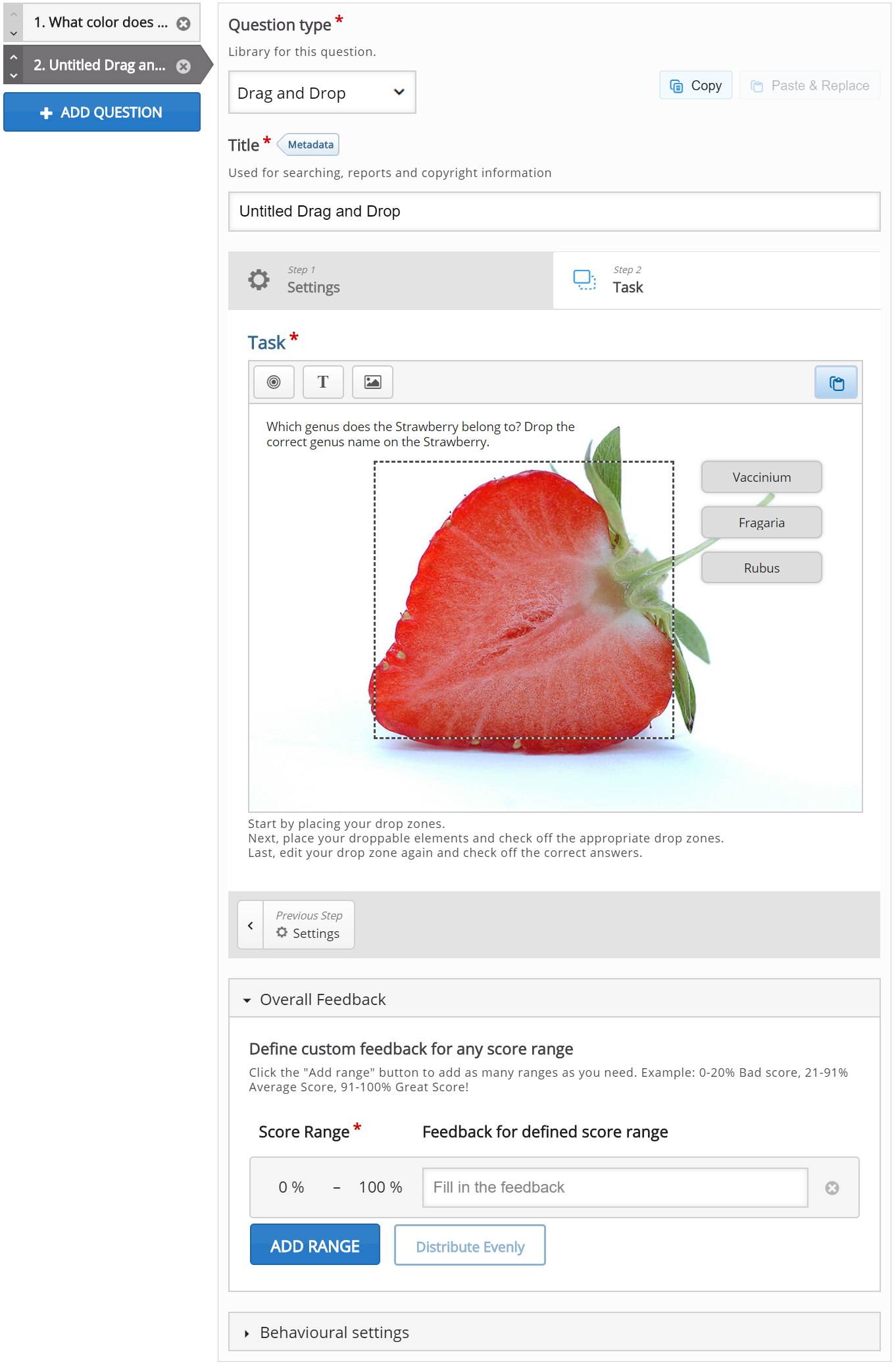
3. Fill in the blanks question
Choose Fill in the blanks from the Question Type dropdown menu.
After adding content to the Fill in the blanks question type (see Fill in the blanks instruction document), you should have something like this:
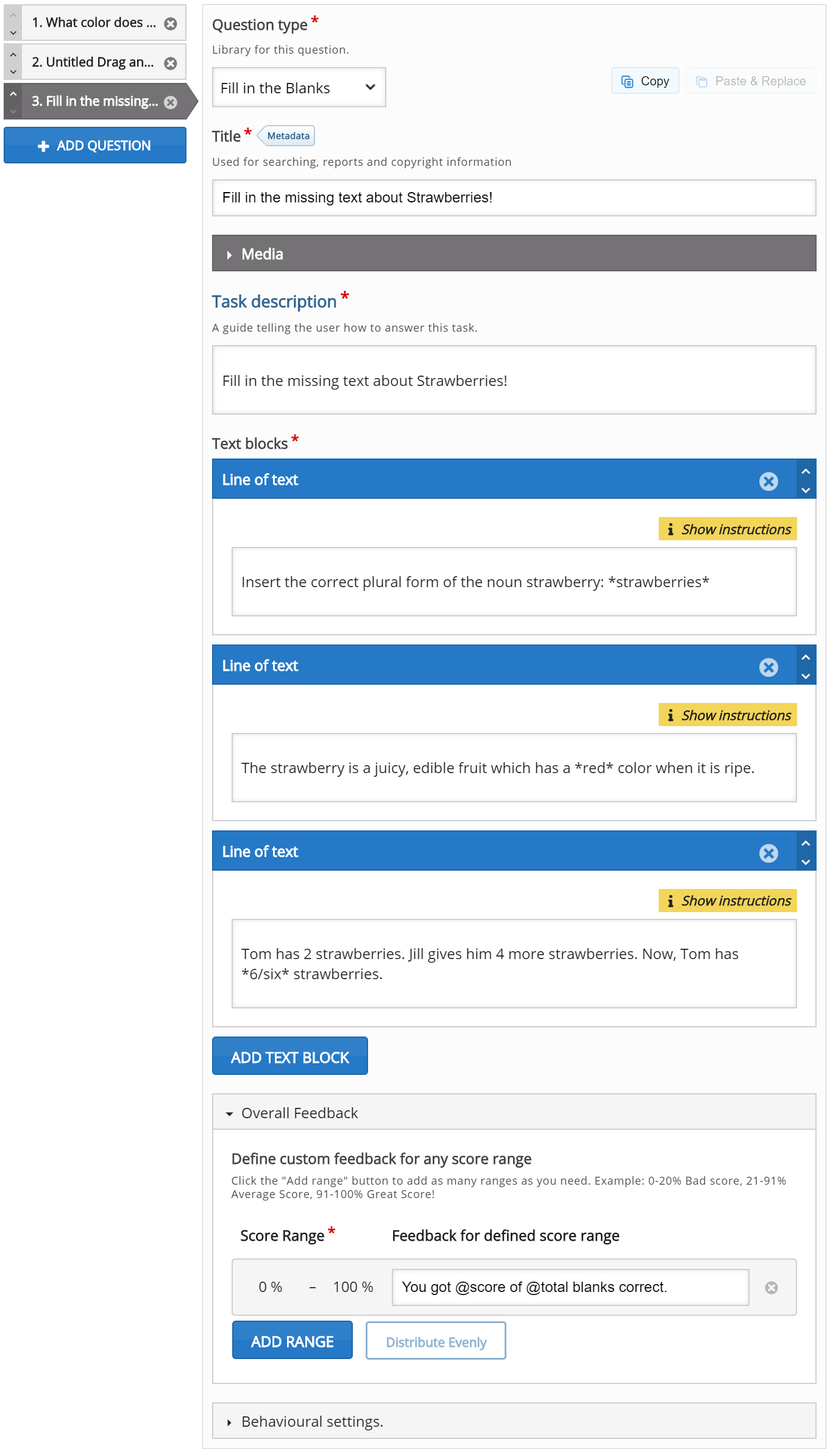
Quiz introduction
By choosing to Display introduction, the learner is shown Introduction text and must press a Start quiz button to start solving the Question set.
Check the Display introduction checkbox. Then, add your text in the Title field.
In the Introduction text insert your introduction text eg. Passing this test will certify you as a berry expert. You need 80 % correct to pass. Good luck!
Leave the Start button text as it is, or change it to your own liking.
You should now have something like this:
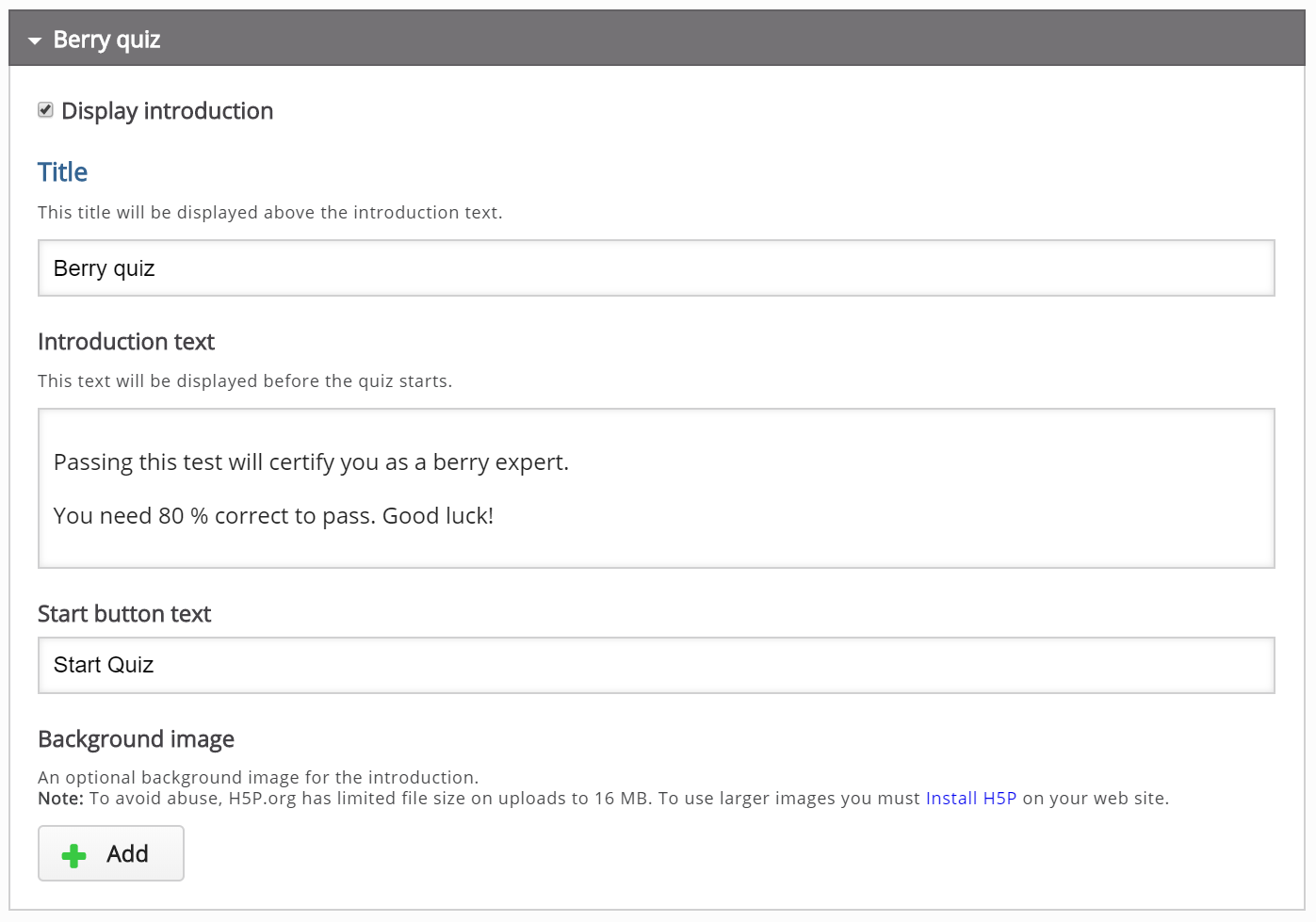
Quiz finished: Your result
Under the Quiz finished: Your result: header you have options related to how the quiz results are shown to the learner at the end of the Question set.
You will also find several text fields where you can customize or adapt the text being used to your own liking.
Make sure that the Display results checkbox is checked, as we want the learners to evaluate their own performance:

Finishing up
Save and Insert your finished Question set.