When to use Memory games
You can use memory games in any type of exercise that requires the learner to match two images.
- Matching two same images,
- Matching two related images (For example, country flag with a city, an animal with its habitat etc.),
- Adding sound to represent each image,
- Displaying feedback per pair when a match has been made and
- Customizing a look and feel of the game by changing colors or adding a background image.
Same images matching example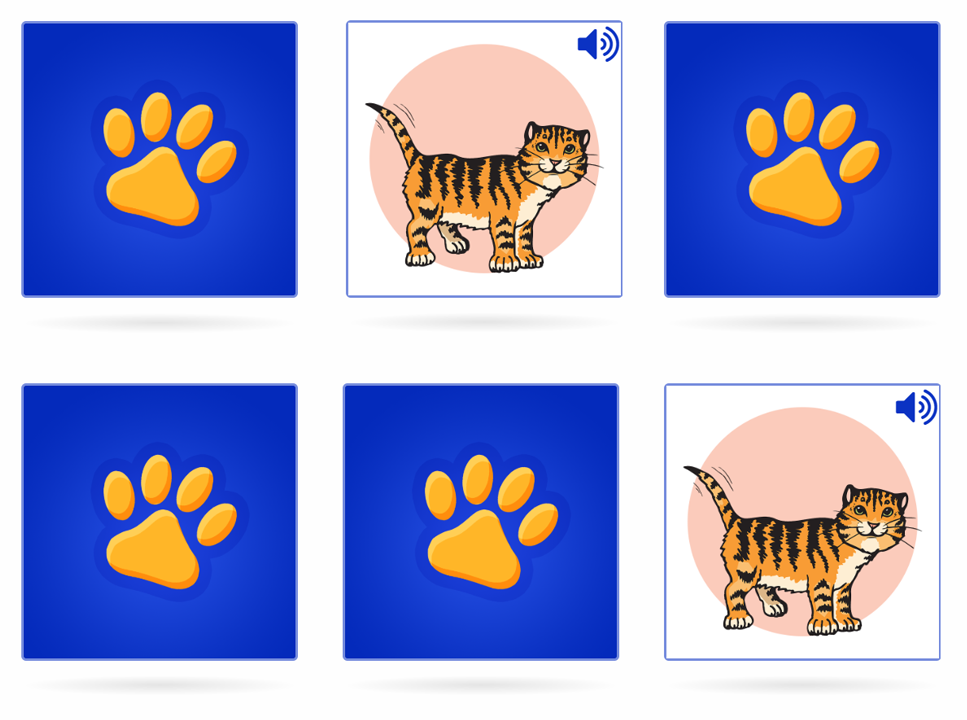 | |
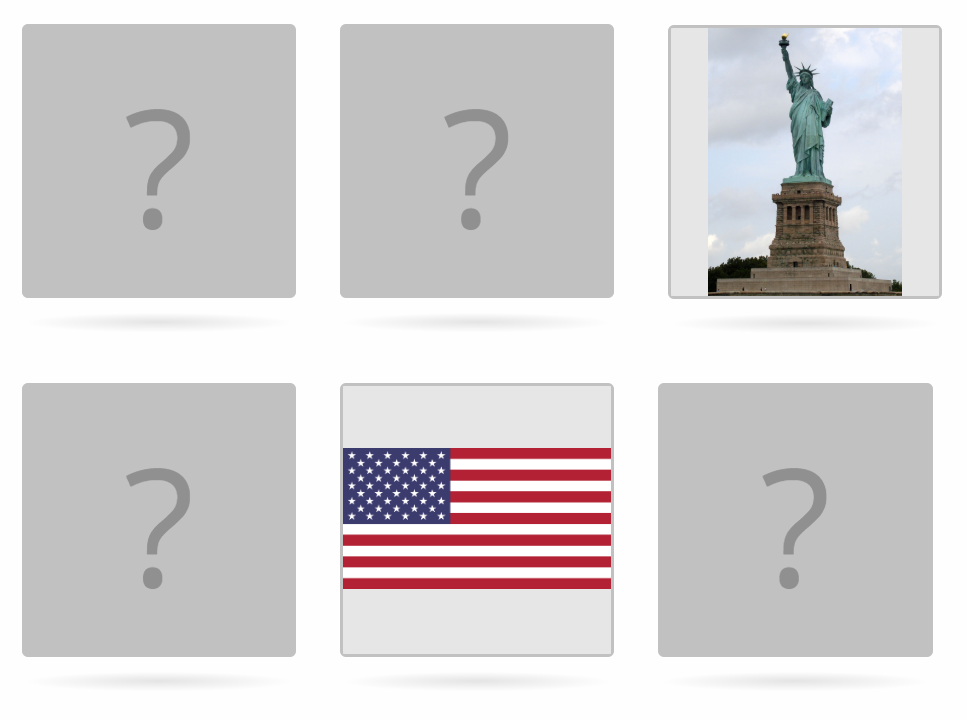
Creating a Memory game
Clicking on that menu item will open a pop-up showing your H5P library. From here, you will have the option to either insert previously created content or create something new.

Memory game editor
The Memory game editor should now appear.
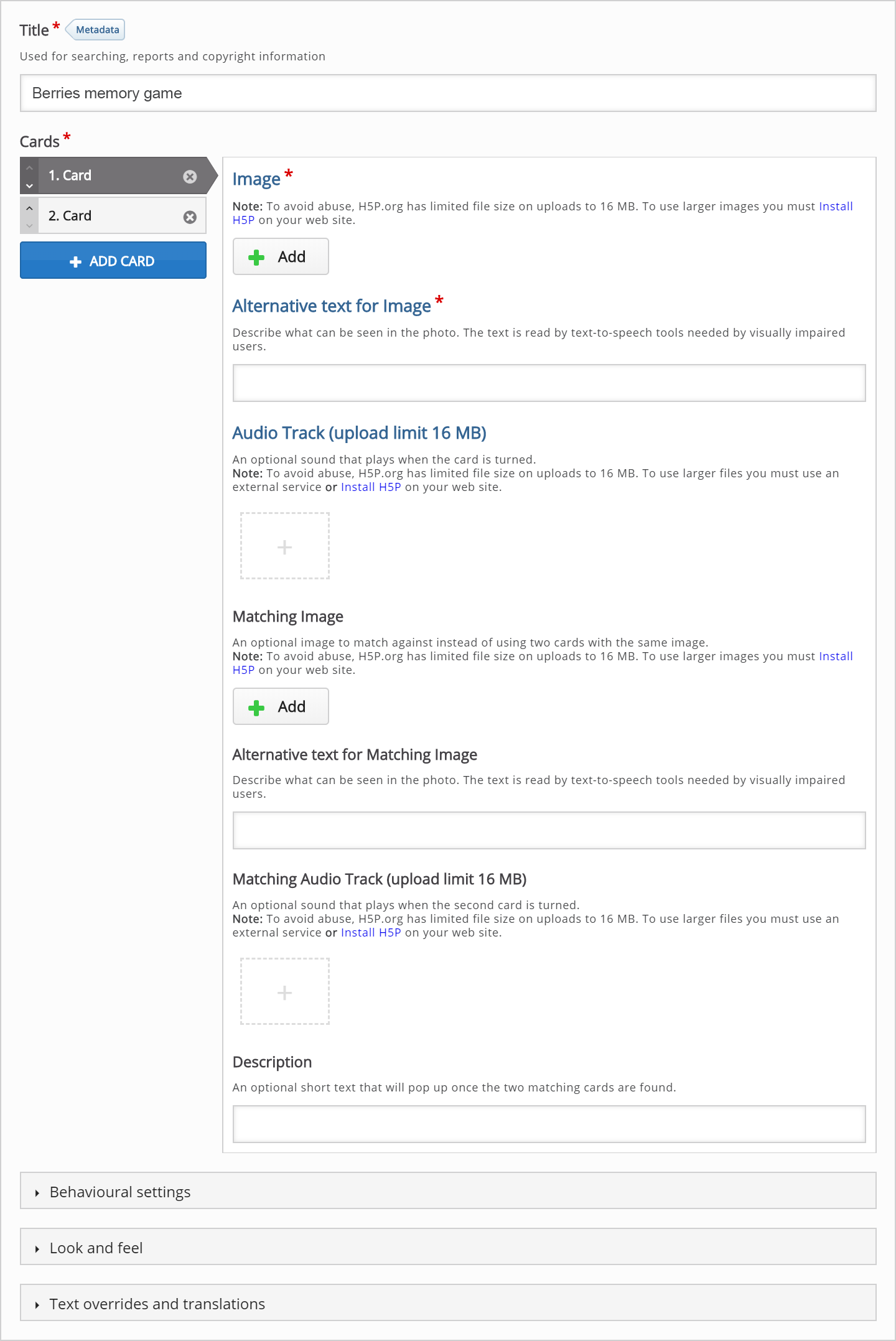
Add a title
Cards
Start by filling in the first card.
By default, two cards already exist in the set.
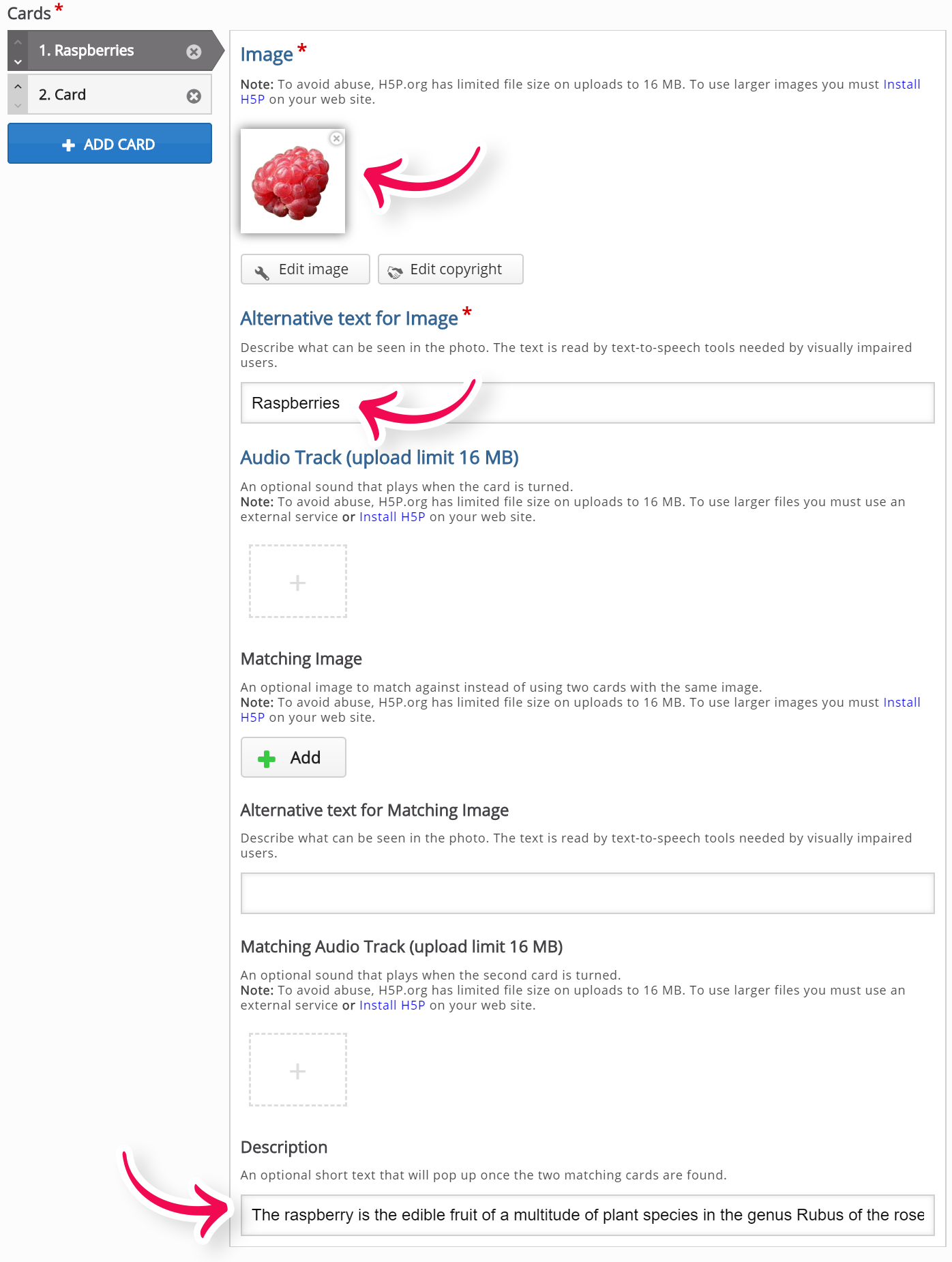
Notice that the Matching image field is empty. This is because we want the learner to match two same images.
If you would like to match Raspberry image with its leaves, for example, you would add an image of Raspberry leaves as Matching image.
Adding more cards
In the same way, add the next four cards:
In the end, we should get five cards like shown here:
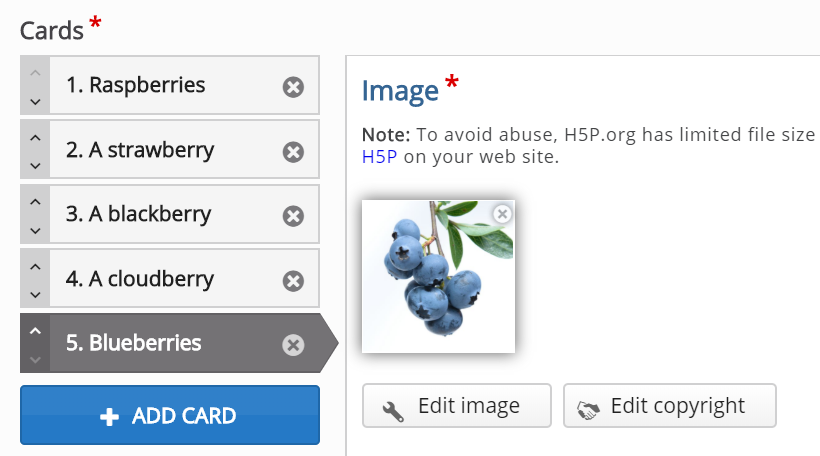
This is what the learner view looks like if you have complete 5 cards.
There will be 10 images and the learner has to match the pairs of images.
Finishing up
Save and Insert to view your Memory game.